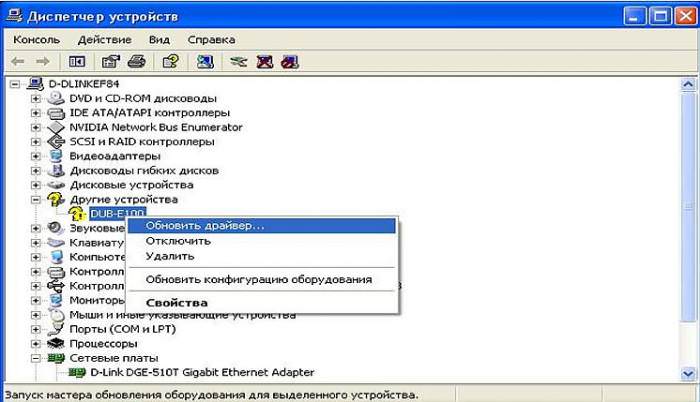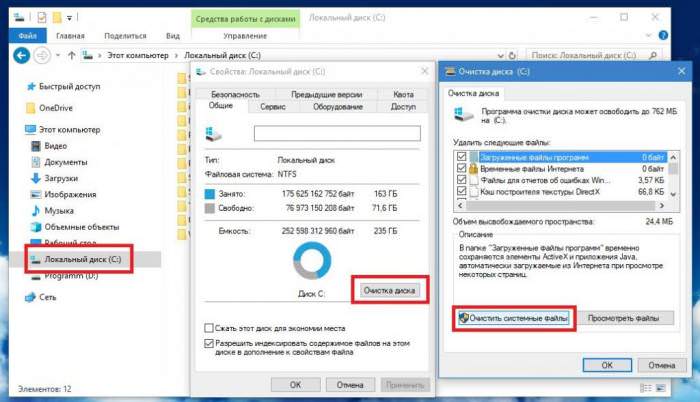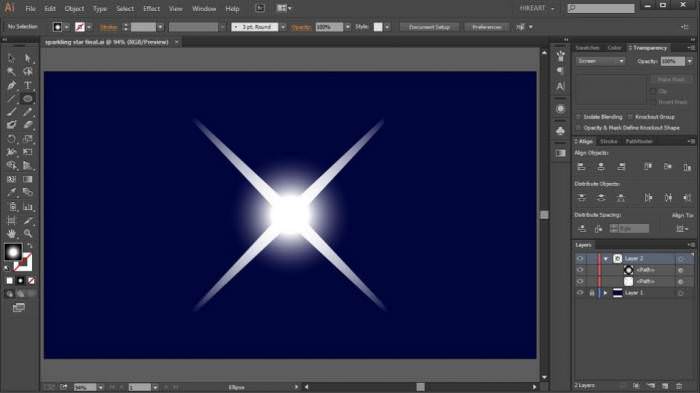По всій видимості, більшість користувачів Windows-систем знає, що вимикати комп’ютер, щоб, так би мовити, поставити його на паузу, доцільно не завжди, оскільки можна використовувати спеціальний сплячий режим або режим глибокого сну. Суть застосування такого «засипання» здебільшого полягає в тому, щоб знизити енергоспоживання без повного знеструмлення ПК або ноутбука (в попередніх системах для цього застосовувався запуск скринсэйвера). Все б добре, але от як у Windows 10 включити сплячий режим або який з доступних вибрати, знають далеко не всі. Спробуємо коротко розглянути деякі важливі аспекти, пов’язані з цими питаннями.
Сон проти сну: що вибрати?
Насамперед необхідно визначитися з тим, в якому стані буде перебувати комп’ютер при засипанні. При звичайному сні виконання всіх активних в системі процесів припиняється, однак у разі повного зникнення живлення дані не зберігаються, а всі раніше запущені додатки відключаються (їх потрібно буде запускати повторно).
У режимі сну навіть після повного знеструмлення користувачеві нічого не загрожує, оскільки дані про всіх активних процесах зберігаються в спеціальний файл на жорсткому диску (hyberfil.sys), який, щоправда, може займати досить багато місця. Зате після подачі живлення або повторного включення комп’ютера абсолютно всі програми зможуть продовжити свою роботу, як ні в чому не бувало. Недоліком сну багато називають надто повільне прокидання (вихід з звичайного режиму сну виконується набагато швидше). Для цього можна активувати спеціальний гібридний режим, в якому дані будуть зберігатися, і прокидання стане більш швидким. На жаль, в основному такий режим можна застосовувати виключно на стаціонарних комп’ютерних терміналах.