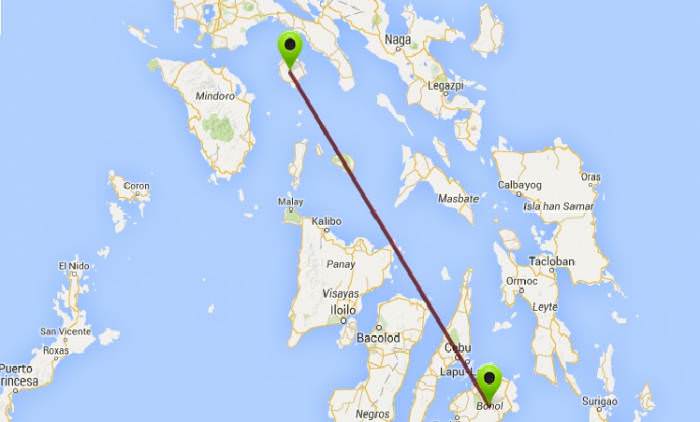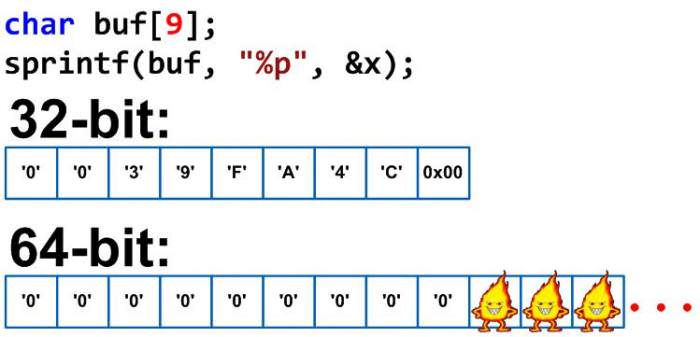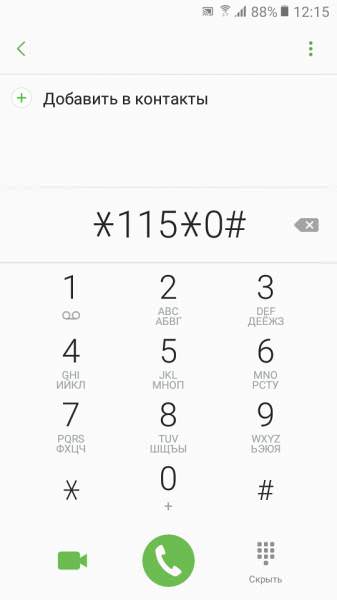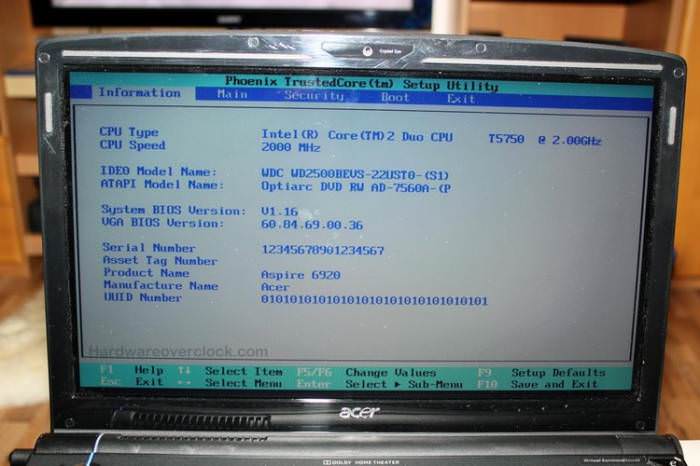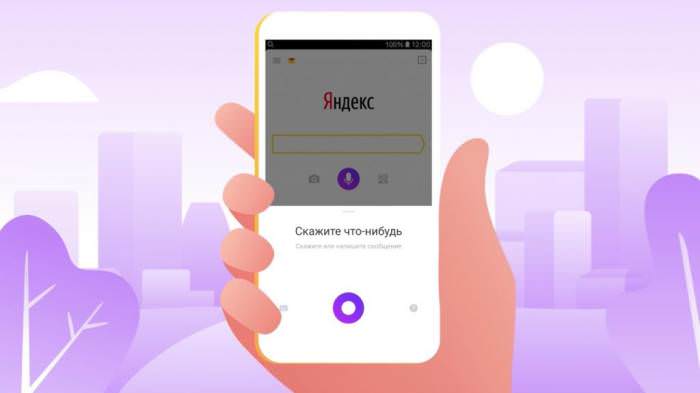У вас коли-небудь виникали питання з приводу того, як встановити «Віндовс 8» на ноутбук? Серед переважної більшості користувачів ця модифікація на відміну від своєї попередниці (Windows 7) і пізнішої розробки у вигляді десятої версії особливою популярністю не користується. Частково це пов’язано з тим, що вона являє собою якесь проміжне ланка між «сімкою» і «десяткою», що можна помітити навіть по інтерфейсу, в якому присутні і напівпрозорі панелі, що дісталися в спадок від Windows 7, і оформлення в стилі Metro. Незважаючи на це, «вісімка» непогано виглядає на лептопах з екранами, що підтримують технологію роботи з тачскріном. Крім того, практично на всіх планшетних ПК Microsoft Surface, обладнані процесорами ARM, восьма модифікація представлена у вигляді спеціальної версії RT.
Де завантажити інсталяційний дистрибутив Windows 8?
Але давайте припустимо, що вам потрібно встановити «Віндовс 8» на ноутбук HP або лептоп будь-якого іншого виробника. За великим рахунком, процес інсталяції системи у всіх випадках буде однаковий, а різниця може полягати тільки в способах виклику первинних систем BIOS/UEFI, де потрібно буде виконати деякі налаштування.
Для того щоб встановити «Віндовс 8» на ноутбук Lenovo або на будь-яке інше комп’ютерне пристрій, природно, вам доведеться десь розжитися самим дистрибутивом у вигляді файлу образу, який буде записаний на знімний носій. Де його взяти? Поклавши руку на серце, відразу варто сказати, що завантажувати його з офіційного ресурсу недоцільно, хоча б з причини досить високої вартості, яка, як вважається, абсолютно не виправдана. Тому доведеться шукати його, так би мовити, «на стороні». Таке рішення має свої плюси і в тому сенсі, що деякі користувальницькі складання і репаки містять дистрибутиви з виправленими багами, яких, на жаль, у «вісімці» (втім, як і в будь-якій іншій модифікації) повним-повно.
Також такі набори можуть бути доповнені деякими програмними продуктами або інтегрованими безпосередньо в установник оновленнями, що позбавить вас від тривалого очікування в процесі їх інсталяції у вже працює ОС. В інтернеті можна знайти і рекомендації з приводу використання «рідного» утиліти від розробника MCT, проте дотримуватися таких порад не варто, оскільки на сьогоднішній день ця програма орієнтована на встановлення десятій версії.
Системні вимоги
Говорячи про те, як встановити «Віндовс 8» на ноутбук «Леново» або модель іншого виробника, окремо слід звернути увагу на системні вимоги, що пред’являються до вашого комп’ютерного пристрою. Так, для 32-розрядної системи ваш лептоп повинен бути обладнаний 2-ядерним процесором, 1 Гб оперативної пам’яті, а вільне місце на жорсткому диску повинно складати не менше 16 Гб. У випадку з 64-бітної модифікацією потрібно вже 2 Гб ОПЕРАТИВНОЇ пам’яті і близько 20 Гб незайнятого дискового простору. Особливо варто відзначити і той факт, що встановлення системи розрядністю 64 біта доведеться виробляти в розділ GPT, оскільки з MBR «вісімка» вже не працює (створити розділ з потрібним стилем можна буде прямо на стадії установки системи).
Як встановити «Віндовс 8» на ноутбук: створення завантажувального носія
Тепер припускаємо, що дистрибутив у вигляді файлу образу ви завантажили. Саме час зайнятися завантажувальним носієм. Використання оптичних дисків виглядає неактуальним, тому краще і простіше записати образ на саму звичайну флешку, обсяг якої повинен становити не менше 4 Гб. Але як створити завантажувальний носій, ще й так, щоб флешка була сприйнята первинної системою в якості пристрою завантаження?
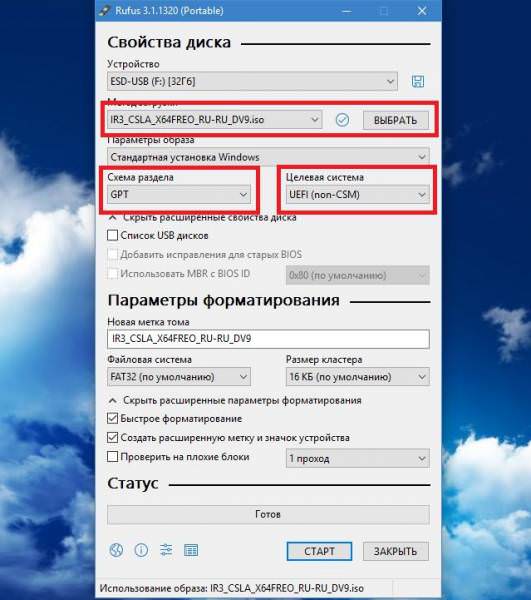
Щоб не займатися непотрібними діями, найпростіше виконати таку операцію в програмі Rufus. Всі необхідні параметри після вибору записуваного образу будуть виставлені автоматично.
Налаштування пріоритету завантаження в первинних системах
Наступний крок є одним з найважливіших. Вам потрібно виставити флешку першою для завантаження в первинній системі. Наприклад, якщо мова йде про те, як встановити «Віндовс 8» на ноутбук «АСУС», для входу в BIOS необхідно використовувати натискання клавіші F2, але лептопах Dell для цього використовується клавіша F12, на інших моделях можуть використовуватися інші функціональні клавіші, їх поєднання з клавіш Fn, Ctrl, Esc, Del або спеціально виведені на головну панель кнопки (як, наприклад, у випадку з Sony VAIO).
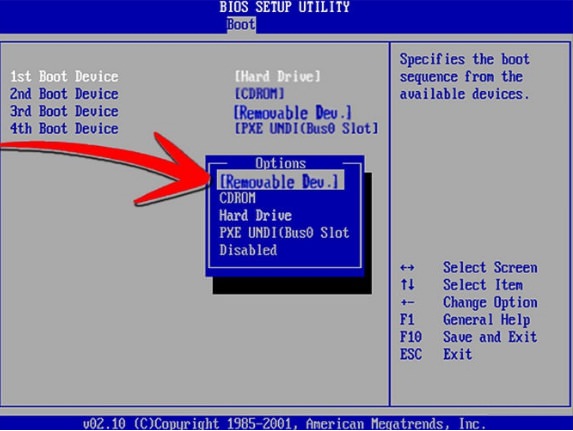
Суть в тому, щоб у налаштуваннях первинної системи знайти розділ завантаження (зазвичай це Boot, Boot Sequence, Boot Device Priority) та виставити свою флешку першою для старту).
Примітка: флешка повинна бути вставлена в USB-порт ще до включення лептопа. Якщо завантаження з неї не стартує, і у вас на ноутбуці в якості первинної системи використовується BIOS, а оновлена оболонка UEFI, флешка може відображатися у вигляді двох пристроїв, одне з яких може мати позначку «EFI». В цьому випадку потрібно вибирати саме його.
Установка Віндовс 8» на ноутбук
Після розпізнавання присутнього на флешці завантажувача на екрані з’явиться повідомлення з пропозицією натиснути будь-яку клавішу для старту завантаження з вибраного носія. Натискаєте, а після цього з’являється стартове вікно інсталятора. Тепер переходимо безпосередньо до того, як на ноутбук встановити «Віндовс 8». Інсталяція цієї версії системи практично нічим не відрізняється від установки будь-якої іншої.

Спочатку потрібно вибрати мову і регіон, а потім натиснути кнопки продовження і старту установки.

Тепер увага! Якщо ви завантажили максимально повний дистрибутив, можна буде вибрати саме ту модифікацію, яка вам потрібна, в іншому випадку потрібно буде погодитися з ліцензійною угодою, а потім, якщо з’явиться відповідне вікно, ввести код активації.
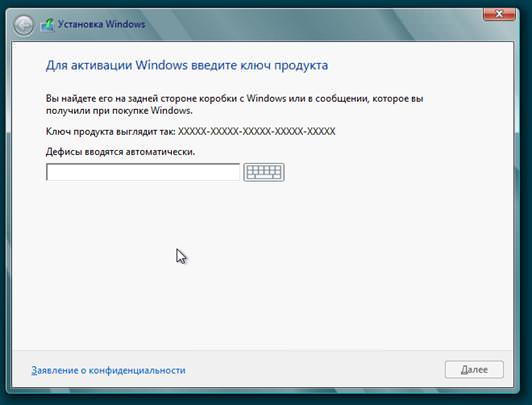
В принципі, цей крок (якщо у вас неофіційний реліз) можна пропустити.
Далі потрібно вибрати розділ для установки.
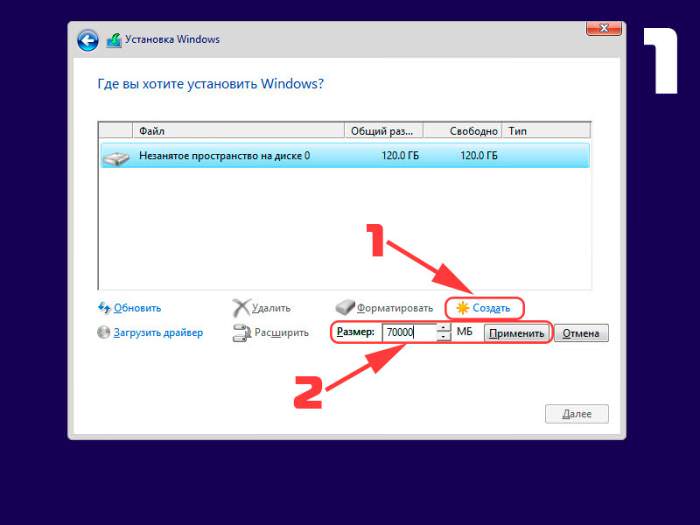
Якщо у вас новий диск з нерозміченого областю, його потрібно буде створити, використовуючи для цього натискання відповідної кнопки, а потім відформатувати.
У випадку вже наявної на борту ОС основний розділ можна залишити без змін, але відформатувати, або повністю видалити. У випадку появи помилок, щоб не конвертувати стилі розділів, можете перервати установку, а для завантаження в BIOS вибрати той носій, який має звичайне назва без мітки «EFI». Далі просто підтверджуєте старт копіювання файлів і чекаєте закінчення установки, при якій відбудеться автоматичний рестарт.
Питання активації системи
Нарешті, говорячи про те, як на ноутбук встановити «Віндовс 8», окремо слід зупинитися на питаннях активації системи, адже на «Робочому столі» постійно буде видно водяний знак, а сама Windows буде не тільки функціонально обмежена, але ще й може перезавантажуватися сама собою в самий невідповідний момент. Для таких цілей необхідно завантажити програму-активатор. Найкраще для цього підходять KMSpico і KMSAuto Net. Перша утиліта може бути встановлена у вигляді стаціонарної версії, але для обох програм можна знайти портативні версії, використання яких більш переважно.
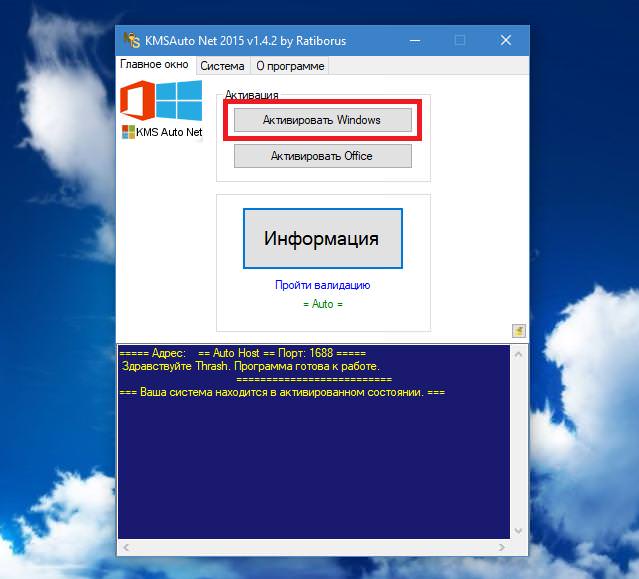
У програмі потрібно всього лише вибрати активацію Windows і дочекатися завершення процесу. Зверніть увагу, що у випадку з портативними модифікаціями видаляти файли активаторів не можна, оскільки вони будуть використані для повторної переактивации кожні десять днів. Крім того, щоб на них не реагував антивірус, краще відразу внести їх у список винятку, а також у властивостях файлу встановити атрибут «Тільки читання».
Епілог
Ось, власне, і все, що стосується установки «Віндовс 8». Як видно з усього вищесказаного, особливих складнощів у процесі інсталяції виникнути не повинно. В якості двох основних підсумків можна виділити тільки різницю в методах входу в первинну систему на лептопах різних виробників, а також правильний вибір дій з розділом, який буде встановлена операційна система. Якщо ж вищевказаний метод помилку установки не усуне, можна спробувати переконвертувати розділ MBR GPT і навпаки. Але це вже окрема розмова.