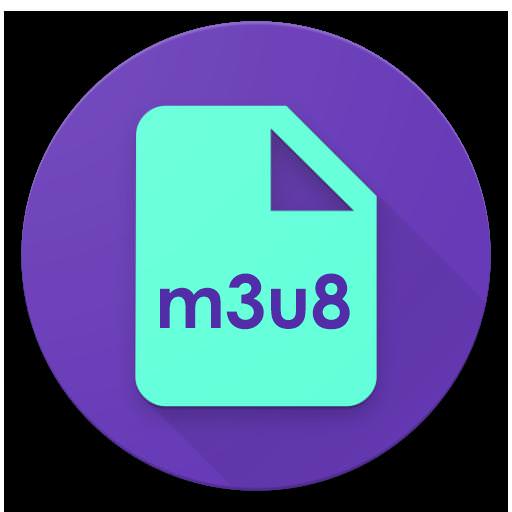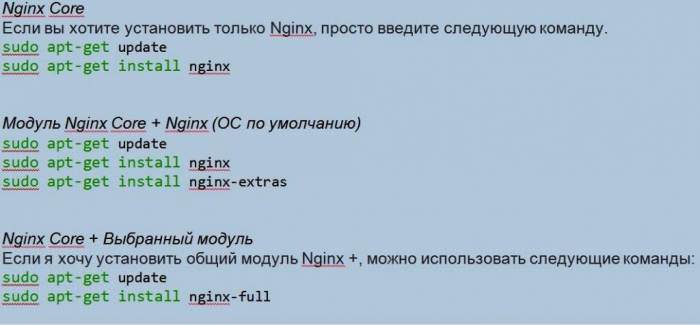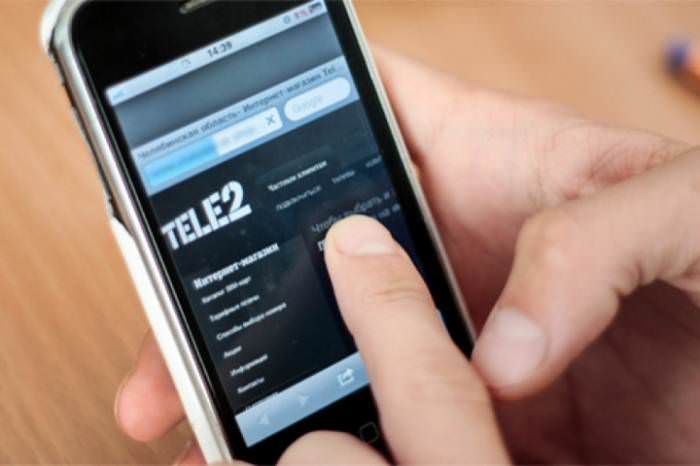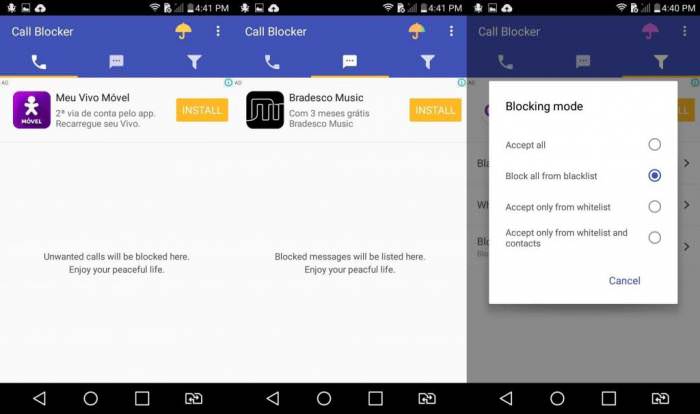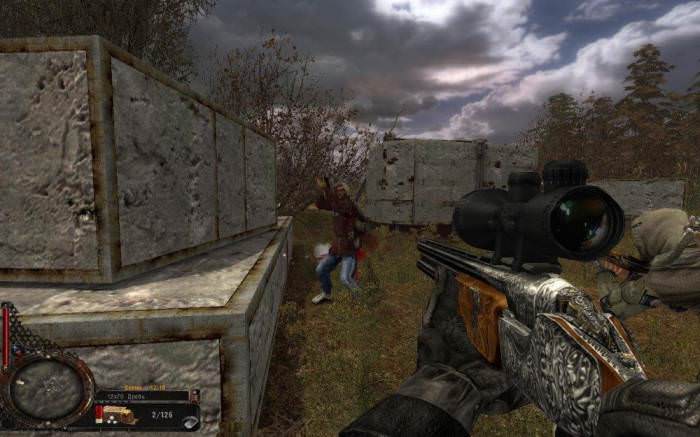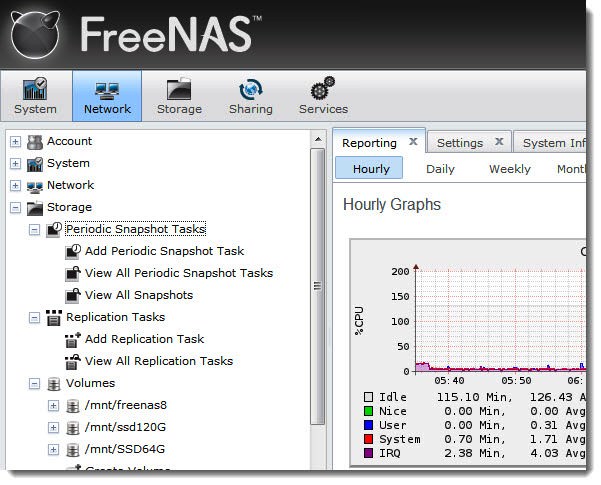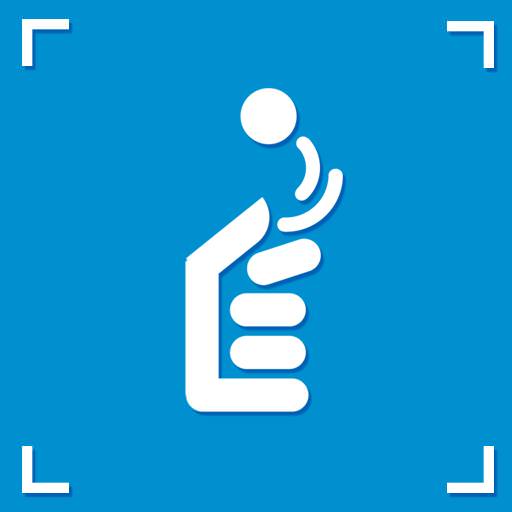Багато користувачі дуже часто розміщують іконки програми та файли для швидкого доступу прямо на Робочому столі, а іноді і встановлювані додатки поміщають туди власні ярлики. Про те, як прибрати з «Робочого столу» іконку непотрібного або невикористаного аплету (файлу, команди тощо), далі і поговоримо. При виконанні нижче описуваних дій потрібно чітко розуміти, що є всього два методи, що дозволяють позбутися від непотрібних ярликів: або їх приховування (відключення), або видалення.
Як змінити іконку на Робочому столі?
Для початку давайте подивимося, яким чином можна поміняти стандартні значки додатків, каталогів або файлів, розташованих безпосередньо на головному робочому просторі. Ви можете змінити розмір або змінити відповідні кожному об’єкту іконки.
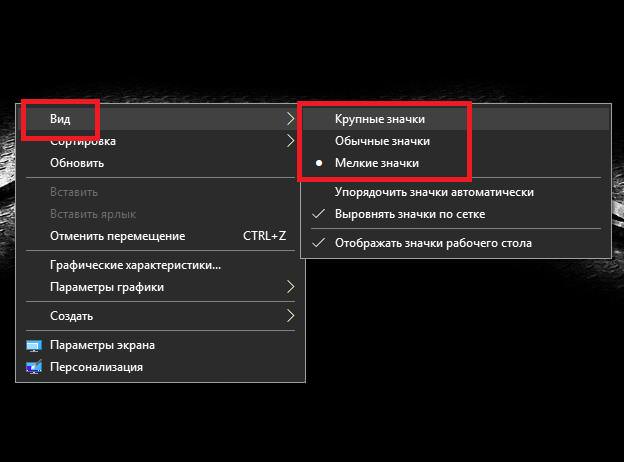
У першому випадку можете скористатися меню ПКМ, де вибирається пункт виду, а в меню встановлюється один з трьох стандартних розмірів. Щоб спростити собі завдання, при затиснутій клавіші Ctrl можете просто прокрутити коліщатко миші вперед або назад. Відповідно, відбудеться і зміна розміру іконок на Робочому столі.
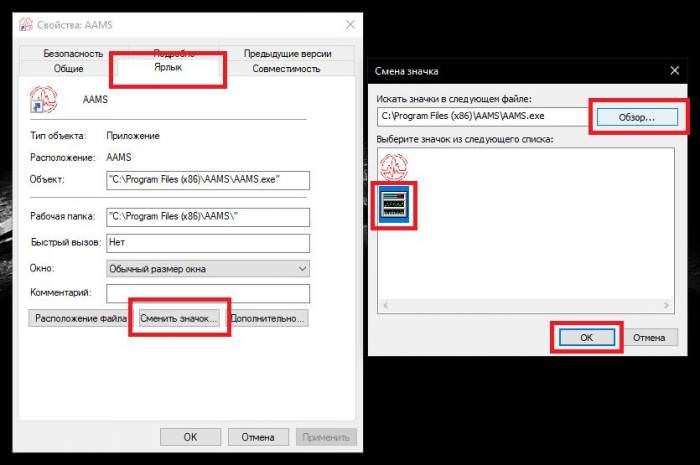
Якщо ж вам потрібно поміняти сам значок, через ПКМ на вибраному об’єкті перейдіть до пункту властивостей, потім на вкладці ярлика натисніть кнопку зміни значка і вкажіть місце розташування графічного файлу (наприклад, в стандартному форматі ICO).
Примітка: при необхідності можете завантажити додаткові набори значків з інтернету. У Windows 10 іконки папок та файлів, які потрібно помістити в папку System32 (якщо мова йде про стандартні аплетах), а після рестарту системи вони стануть доступними для використання. Втім, куди саме ви помістіть завантажені набори, особливої ролі не грає. Також при встановленні деяких додатків, повністю перетворюють інтерфейс системи (наприклад, WindowBlinds), програми при установці певної теми змінять стандартні системні значки (але не іконки додатків) без вашої участі.
Як з «Робочого столу» прибрати іконку файлу або програми: методи видалення значків
Тепер перейдемо до очищення робочого простору. Говорячи про те, як прибрати з «Робочого столу» іконку якогось об’єкта, запропонувати можна примітивне рішення, яке полягає в звичайному видаленні значка.
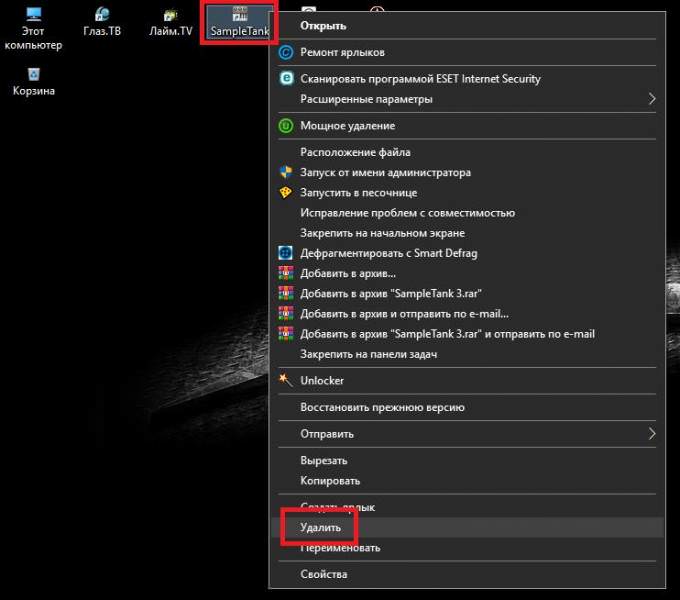
Для цього можете скористатися відповідним пунктом меню ПКМ або натисканням клавіші Del. Для видалення об’єкта без приміщення в «Кошик» слід використовувати комбінацію Shift + Del.
Як приховати всі елементи без їх фізичного видалення?
Вище наведений метод досить простий, але ж іноді видаляти значки не хочеться. Як прибрати з «Робочого столу» іконки шляхом приховування, щоб вони просто були не видно, але в будь-який момент їх можна було включити і використовувати заново?
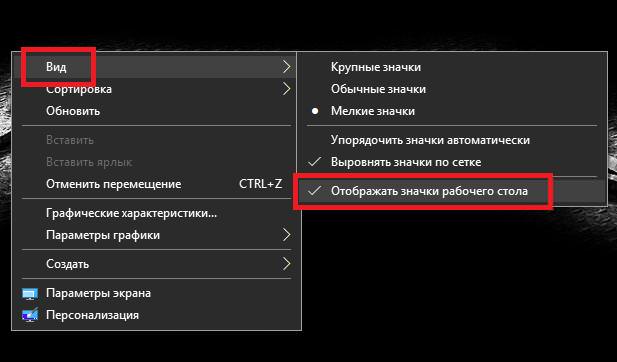
Для цього в тому ж меню ПКМ на вільному просторі в підрозділі виду можете деактивувати пункт відображення значків, після чого з «Робочого столу» зникнуть абсолютно всі іконки, включаючи і системні компоненти «Кошик», «Комп’ютер» і т. д.
Параметри персоналізації для системних значків
Якщо ж у вас виникають питання з приводу управління іконками системних аплетів, можете скористатися параметрами персоналізації, де потрібно буде перейти до розділу налаштування тим, а потім викликати додаткове меню натисканням на засланні параметрів значків.
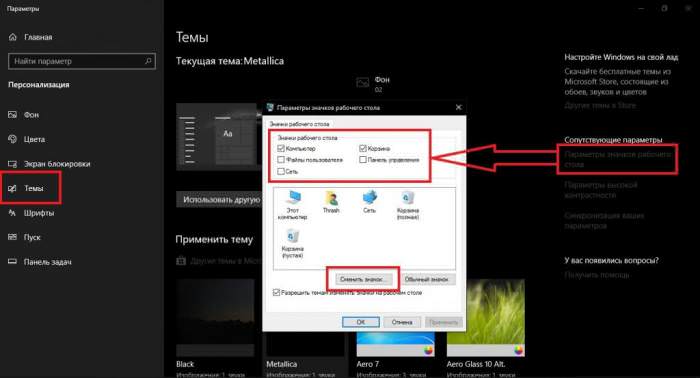
Тут можна вимкнути або включити відображення деяких іконок, а також змінити стандартний значок на будь-який інший.
Налаштування групових політик і додаткових панелей
Для зміни параметрів відображення системних значків можна скористатися і більш трудомістким методом. Наприклад, можете відредагувати параметри групових політик (gpedit.msc).
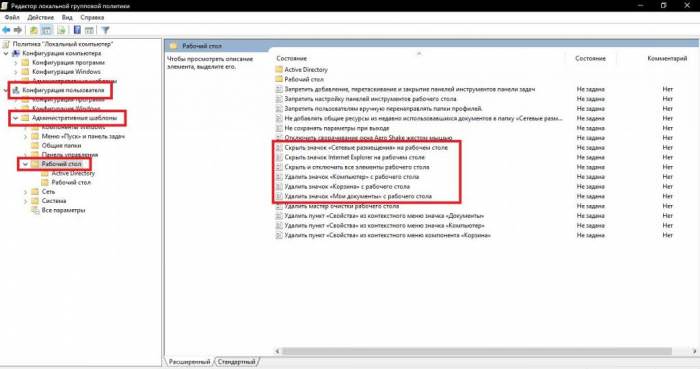
У користувача конфігурації через адміністративні шаблони перейдіть до розділу «Робочого столу», а потім для видалення системних значків встановіть для відповідних параметрів включене стан.
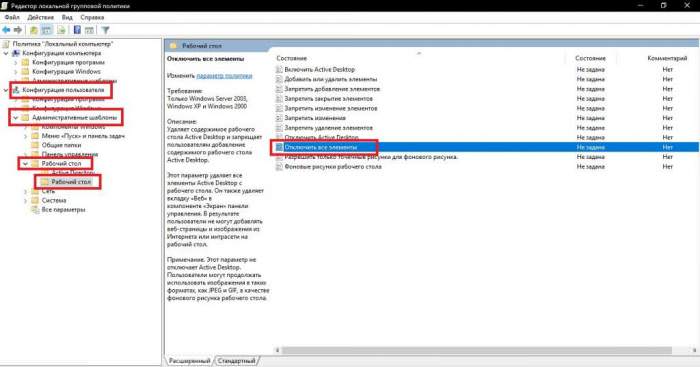
Якщо з «Робочого столу» потрібно втекти абсолютно все, перейдіть по вкладену папку «Робочий стіл» і активуйте пункт «Вимкнути всі елементи».
Примітка: аналогічні дії можна виконати і в системному реєстрі, однак така методика є для рядового користувача більш складною в плані того, що там доведеться виконувати зворотні дії. Та й змінювати реєстр без спеціальних знань не рекомендується ні під яким приводом, оскільки будь-яка зміна в ньому зберігається автоматично, а скасувати операцію або відкотити стан реєстру без заздалегідь створеної копії буде неможливо взагалі.
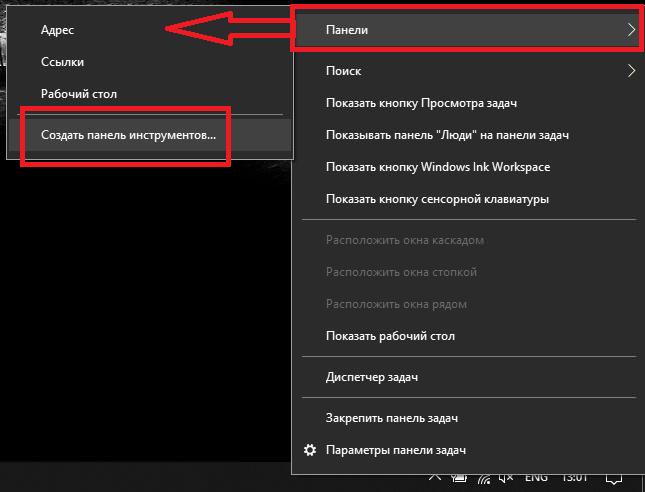
Нарешті, можете скористатися створенням нової панелі, яка буде відображена поруч з системним треєм, задавши для неї довільну назву і помістивши на неї іконки з основної робочої області, які необхідно приховати. При розгортанні створеної панелі вони залишаться доступними для використання. Зрозуміло, можете створити кілька панелей, згрупувавши значки або відповідні їм програми або файли за типом.
Для спрощення роботи з панелями інструментів також можете скористатися найпростішими програмами на зразок True Launch Bar, в яких і можливостей трохи більше, ніж це передбачено в самих Windows-системах.