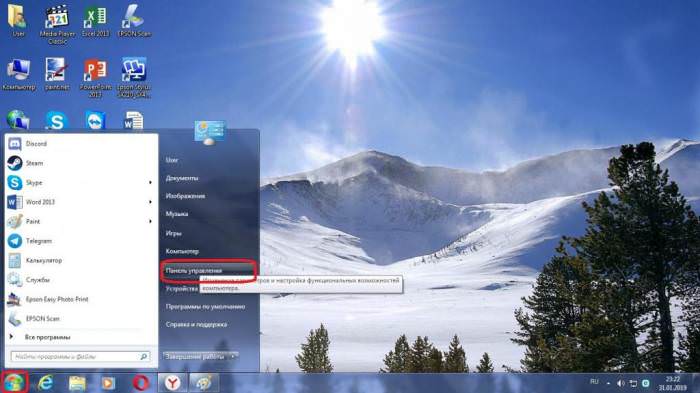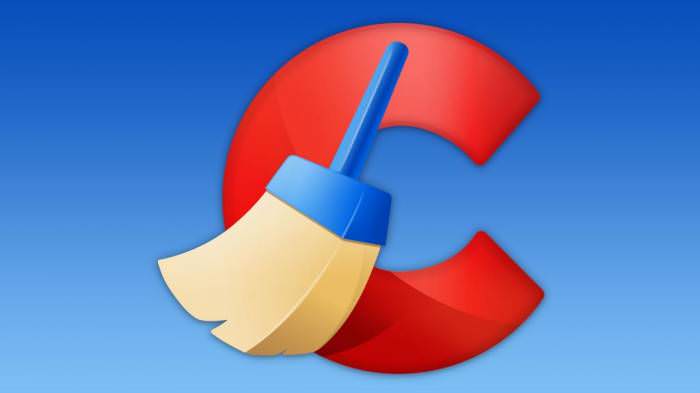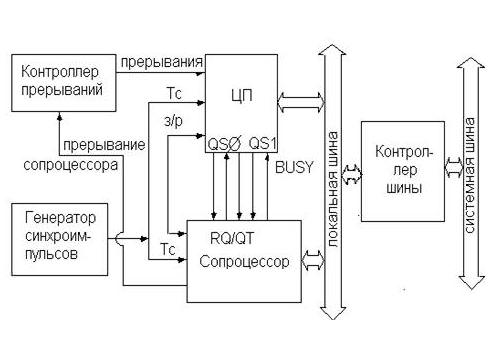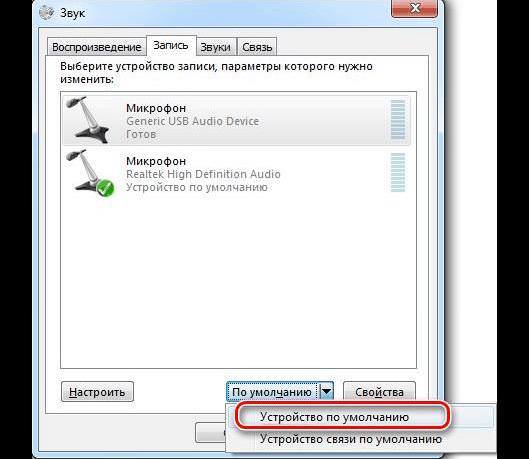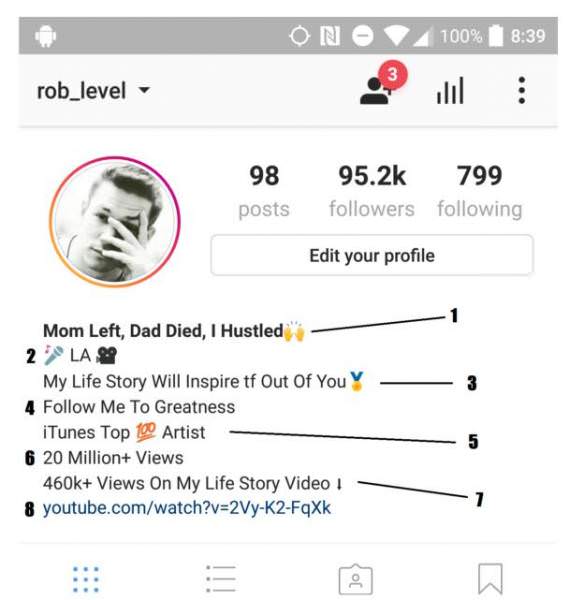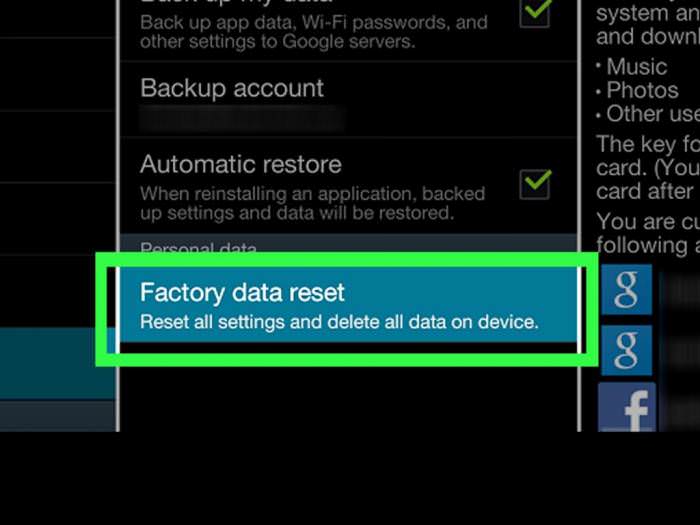Windows 10 є останньою безпечної модифікацією операційної системи Microsoft. І хоча ніщо в інтернеті не може бути на 100 % безпечним, краще всього по даній категорії властивостей ОС – це Windows 10. Комп’ютери з встановленою 10-ю версією здатні виконувати широкий спектр цікавих завдань. Іноді це єдиний спосіб використовувати досягнення новітніх графічних технологій. Сьогодні в торговій мережі пропонується розумне обладнання, яке може працювати тільки з цією версією ОС, наприклад, гарнітура віртуальної реальності Microsoft HoloLens, тому просунутому користувачеві просто необхідно знати, як правильно встановити “Віндовс 10”.
Апаратні вимоги

Перед тим як встановлювати нову систему, завжди вивчають можливості машини. Якщо на комп’ютері вже встановлено “Віндовс” 7 /8.1, можна оновити до 10-ї версії без втрати даних, використовуючи Центр оновлення Windows. Цей процес не завжди працює добре і навіть може зробити машину непридатною для використання, особливо якщо перед цим було встановлено неліцензійне ПЗ, тому краще зробити чисту установку з нуля.
Перед тим як правильно встановити “Віндовс 10”, перевіряють мінімальні вимоги до обладнання:
Для того щоб зробити установку, насамперед скачують Windows 10 по посиланню з інтернету. Microsoft дозволяє безпосередньо завантажувати зі своїх серверів ISO-образ останньої версії ОС. Як тільки ISO завантажений, наступним кроком буде запис образу на DVD або USB-накопичувач. Щоб записати його на DVD, потрібно вставити порожній диск ПК і натиснути правою кнопкою миші на ISO-образ Win 10, вибираючи варіант запису зображення, якщо користувач стурбований тим, як правильно встановити “Віндовс 10”.
В даний час набагато зручніше працювати з USB-накопичувачами, тому Microsoft дає можливість завантажувати і записувати образ безпосередньо на DVD-диск за допомогою інструменту для створення носіїв. Це безкоштовний додаток, і його можна завантажити з профільного сайту, натиснувши «Завантажити інструмент зараз».
Чиста установка з попередньої версії

Microsoft пропонує інструмент для оновлення з інших версій ОС. Для того щоб отримати його, входять у веб-сторінку і натискає на синю кнопку «Завантажити інструмент зараз». При цьому завантажують файл MediaCreationTool.exe двічі клацнувши по ньому в кінці завантаження.
Перед тим як правильно встановити “Віндовс 10” з флешки, виконують такі операції:
Редагування параметрів БІОС
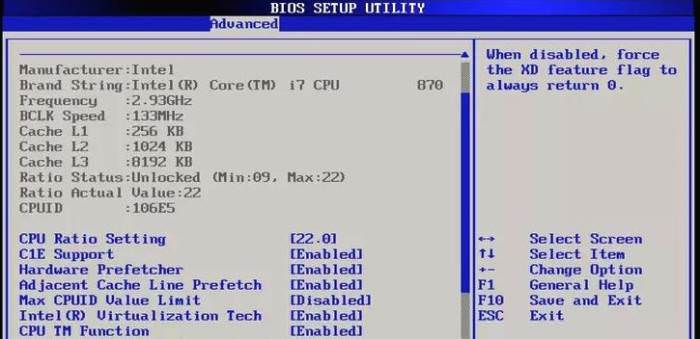
Більшість нових комп’ютерів можуть завантажуватися з USB-накопичувача. Якщо він не запускається автоматично, перед тим як встановити “Віндовс 10”, потрібно вибрати інший завантажувальний пристрій, відредагувати параметри BIOS або прошивки.
Якщо ПК підтримує завантаження з USB, можна вибрати пристрій для завантаження з меню відразу після включення ПК. Зазвичай на першому екрані відображається повідомлення про те, на яку клавішу натиснути, щоб увійти в меню «Пуск» або вибрати інший завантажувальний пристрій. Цей ключ може бути F10 або F12. Якщо користувач не знає, яку клавішу натискати, можна подивитися модель свого комп’ютера на сайті boot-keys.
Алгоритм налаштувань, які виконують в точності, перед тим як правильно встановити “Віндовс 10” з флешки на ноутбук через БІОС:
Програмна установка на SSD

Можна встановити Windows на SSD з програмним забезпеченням для клонування системи, але обережно, оскільки така операція знищить всі дані на ПК. Тому використовують більш простий спосіб установки Windows без CD або USB-накопичувача – надійне стороннє програмне забезпечення AOMEI Backupper. Перед тим як правильно встановити “Віндовс 10” на SSD-диск, встановлюють на ПК це універсальне програмне забезпечення для клонування дисків Windows.
Програма поєднує в собі функції резервного копіювання, відновлення і клонування. Функція клонування системи дозволяє без зусиль перенести тільки ОС зі старого жорсткого диска на новий SSD. Це дозволяє виконати операцію з великого жорсткого диска на менший SSD. Крім того, доступно клонування з MBR-диска на GPT-диск.
Підготовка до системного клону:
Початкова системна налаштування
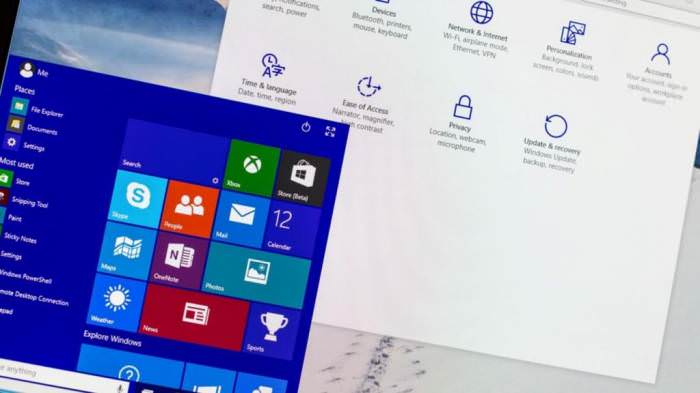
При першому запуску Windows 10 відкривається майстер налаштування, який встановлює деякі параметри операційної системи. Microsoft пропонує зробити швидку настройку, пропускаючи деякі етапи. Якщо потрібна конфіденційність, то цього робити не рекомендується. Послідовність дій:
Підготовка першого запуску SSD

Після установки SSD необхідно внести певні зміни в систему Windows, оскільки робота жорстких дисків відрізняється від роботи традиційних. Знаючи, як правильно встановити “Віндовс 10” на SSD, і виконуючи всі рекомендації виробника, користувач збільшує ресурс працездатності диска.
Перелік змін:
Особливості розгортання ОС на ноутбуці

Перед тим як правильно встановити “Віндовс 10” на ноутбук, важливо враховувати ряд особливостей, щоб нічого не втратити при перенесенні даних з одного пристрою на інший. У той же час операція допоможе очистити старий комп’ютер від файлів і програм, які накопичувалися роками і більше не використовуються. Насправді, відновити ПК з нуля відносно легко.
Крім передачі зображень, відео та документів, можна передавати встановлені програми і значення, які налаштовані раніше. Встановлюють початкову конфігурацію регіон та мова, приймають умови ліцензії, налаштовують діапазон кольорів, вибирають ім’я для комп’ютера, мережу Wi-Fi, обліковий запис. Процес настроювання не дуже складний і повністю інтуїтивний.
Пов’язують аккаунт з новим пристроєм, для цього рекомендується використовувати OneDrive в якості служби хмарного сховища. Всі переваги і налаштування будуть збережені в ньому і можуть бути легко отримані з іншого комп’ютера. Цей крок також дозволить отримати доступ до комп’ютера з будь-якого іншого, просто підключившись до облікового запису Microsoft. Всі збережені налаштування будуть автоматично застосовані.
Нова модифікація проекту

Меню “Пуск” об’єднує список додатків, які можуть запускатися у вікні на робочому столі як стандартні настільні програми. Також є підтримка додатків, розроблених за допомогою Windows 10.
Desktop Bridge, яка дозволяє додаткам Windows Win32 використовувати переваги функцій Windows 10, включаючи Live Tiles. Режим планшета: новий режим планшета призначений для спрощення роботи з Windows 10 без клавіатури і миші.
Підвищена безпека: функції безпеки включають в себе Windows Hello, інтегровану систему біометричної аутентифікації і Windows Defender Application Guard, який запускає браузер Edge в своєму власному ізольованому процесі Hyper-V.
Інтеграція Cortana: персональний помічник Microsoft з підтримкою голосового зв’язку, дебютує на робочому столі у 10-й версії і може бути налаштований для переходу до вікна пошуку.
Інтеграція з Xbox Live: користувачі можуть транслювати гри з Xbox One на настільний комп’ютер, ноутбук або планшет через Wi-Fi, грати в багатокористувацькі ігри з суперниками на різних платформах.
Покращена графіка: Windows 10 включає нові версії DirectX і WDDM для підвищення продуктивності гри. Оновлення Windows 10 Creators (1703) додано новий додаток 3D Paint, яке дозволяє користувачам легко створювати і обмінюватися тривимірними сценами і моделями.
Редагування користувальницького режиму
Більшість пристроїв поставляються з декількома програмами-заповнювачами, тому передустановлене програмне забезпечення не потрібно. Деякі з них можуть бути корисні, але більшість і є пробними версіями, які тільки займають місце і уповільнюють роботу комп’ютера. Ось чому корисно виключити ті, які, на думку користувача, будуть не потрібні.
Для цього виконують послідовність операцій:
Запуск додатків з допомогою Ninite
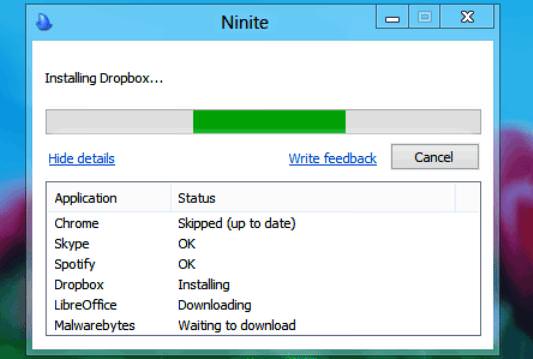
Після видалення програм за замовчуванням встановлюють програми, які потрібні користувачеві. Хороший спосіб зробити це – використовувати дуже популярну систему управління пакетами Ninite.
Цей інструмент допомагає користувачеві встановити кілька безкоштовних програм і пакетів одночасно. Фактично, він може вибрати з більш ніж 80 пакетів, розділених на 13 категорій: веб-браузери, відеоплеєри, антивірус, офісний пакет OpenOffice і так далі і допоможе роз’яснити, як правильно встановити AIMP для “Віндовс 10”. Для того щоб завантажити ці програми, потрібно перейти на офіційний веб-сайт Ninite, вибрати поля, відповідні кожній програмі, яку треба розмістити, і дати Get Your Ninite для завантаження інсталятора.
Потім відкривають програму установки і виконують зазначені кроки, щоб дозволити Ninite встановлювати додатки з останніми оновленнями. Користувач індивідуально вибирає програми, які хоче встановити за замовчуванням, наприклад, натискає Groove Music і вибирає Windows Media Player в розкривному меню, щоб змінити значення за замовчуванням.
Засіб усунення неполадок
Windows 10 включає засіб виправлення неполадок, який може автоматично виявляти і виправляти проблеми з оновленнями. Якщо проблема не вирішена, і користувач не впевнений, що робити далі, рекомендується спробувати запустити засіб виправлення неполадок.
Процес встановлення:
Якщо користувачеві потрібно більше вільного місця на дисках, рекомендується видаляти файли в наступному порядку: відеофайли, аудіофайли, зображення всіх видів, потім документи та інші файли. Зовнішній жорсткий диск USB – це найшвидший і простий спосіб зберегти всі файли, які не можна видалити, після чого їх буде легко відновити за необхідності в будь-який момент.
Поради професіоналів

Як і будь-яка складна частина програмного забезпечення, Windows 10 і процес її встановлення уразливі від помилок, збоїв і апаратних проблем. У цьому випадку деякі з найбільш часто зустрічаються порушень працездатності ПК, що виникають при встановленні або відновленні нової версії Windows:
Якщо користувач хоче поліпшити Windows 10, при кожному повідомленні можна відправити відгук Microsoft. Завдання не займе багато часу, а коли достатня кількість людей відправляє свої відгуки, Microsoft замислиться над проблемою, і внесе відповідні зміни.
У швидко мінливому вигляді “Віндовс 10” інструкція, як правильно встановити ОС, не може бути вичерпною, все залежить від реальних можливостей користувача і обладнання, тому зворотній зв’язок з розробниками, допоможе динамічно налаштувати діалог з машиною найкращим чином.