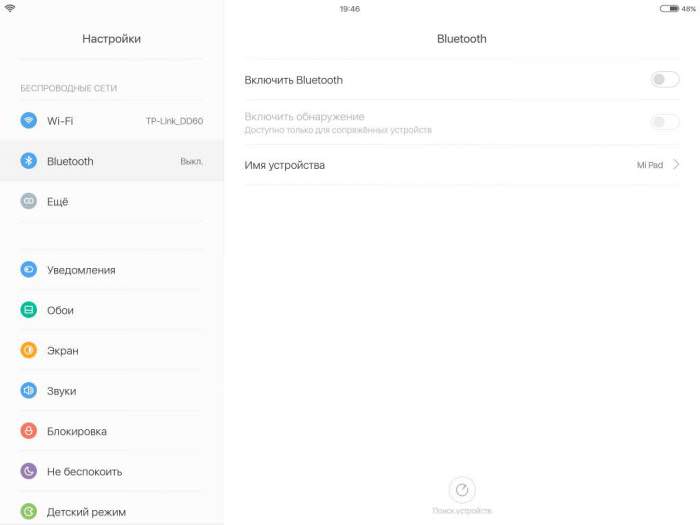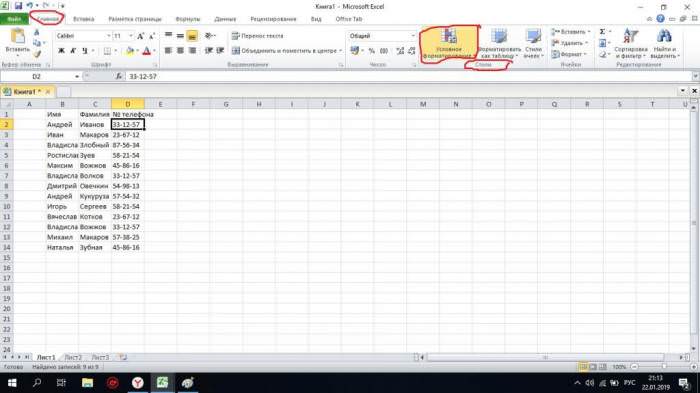Найчастіше в ноутбуках йде вбудований мікрофон і вебкамера, щоб можна без зовнішньої гарнітури здійснювати дзвінки, наприклад, Skype. Однак після покупки або перестановки операційної системи конфігурація девайсів може змінитися, і необхідно буде налаштовувати все заново. У цій статті буде розказано, як налаштувати мікрофон на ноутбуці Windows 7/8/10. Але варто відразу сказати, що всі приклади будуть розглядатися на десятій версії операційної системи.
Як налаштувати мікрофон на ноутбуці Windows 10
Налаштування мікрофону може на перший погляд здатися легкою справою, проте все не так просто. Варто розуміти, що пристрій може бути двох видів: зовнішнім і вбудованим. У другому випадку все набагато простіше, так як ніякого додаткового обладнання він не несе. Якщо ж зовнішній мікрофон, в комплекті з ним можуть використовуватися будь-які фільтри. Незважаючи на це, у статті будуть надані точні інструкції по налаштуванню мікрофона на ноутбуці.