Про програму CCleaner, ймовірно, чули багато користувачів. Деякі фахівці рекомендують саме цю утиліту для комплексного очищення і обслуговування операційної системи. Але для того щоб програма була ефективною, потрібно знати, як правильно нею користуватися. Тільки в цьому випадку можна домогтися успіху. Правильна настройка CCleaner дозволить використовувати програмне забезпечення з найкращим результатом. Ось тому і варто детально розглянути процес роботи з програмою. Саме цим ми зараз і займемося. Але спочатку за традицією трохи загальної інформації.
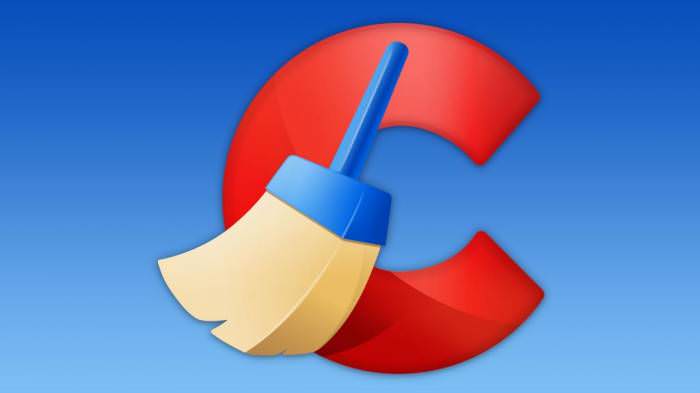
Що таке CCleaner
CCleaner – це програмний продукт від компанії Piriform, призначений для очищення і оптимізації операційної системи Windows. Утиліта володіє багатим функціоналом і чудово справляється зі своєю роботою.
У число можливостей програми входить:
- Очищення дисків. Продукт очищає системний розділ (і не тільки) від різного сміття. Під цю категорію потрапляє кеш програм, тимчасові файли, залишки різних додатків, завантажені файли оновлень ОС та інше.
- Очищення реєстру. Програма здатна очистити системний реєстр від всякого сміття. Інструмент швидко шукає і видаляє помилкові записи, усуває “хвости” видалених програм і оптимізує реєстр.
- Контроль автозавантаження. Інструмент вміє видаляти непотрібні програми з автозавантаження. Це дозволяє очистити оперативну пам’ять і прискорити запуск системи після включення ПК або його перезавантаження.
- Видалення програм. У складі продукту є інструмент, який допомагає правильно виконати деінсталяцію будь-якої програми. Після цього ніяких “хвостів” у реєстрі не залишається.
- Стирання дисків. Утиліта вміє правильно видаляти файли з дисків. Якщо вибрати опцію “Стирання дисків”, то всі розділи стануть невинно чистими. Ніхто й не здогадається, що на них колись щось було.
- Видалення дублікатів. CCleaner швидко шукає копії файлів і негайно їх видаляє. Це дозволяє звільнити місце на жорсткому диску. Особливо це критично для системного розділу.
Все перераховане вище – це основний функціонал програми CCleaner. Параметри очищення потрібно тільки при першому використанні. Потім всі налаштування будуть застосовуватися автоматично. От як раз до встановлення початкових параметрів для очищення ми і перейдемо. Нічого складного в цьому немає. Тим більше що повторювати цю процедуру користувачеві не доведеться.













