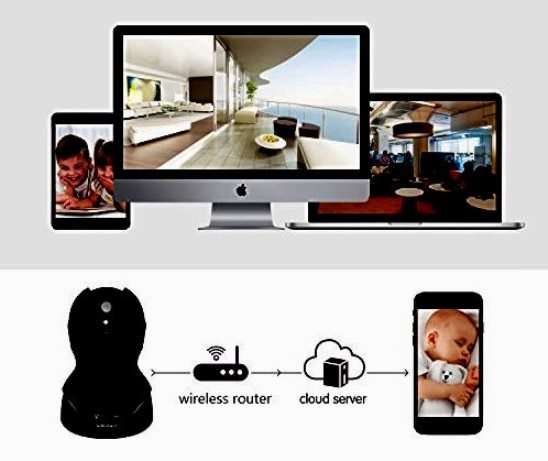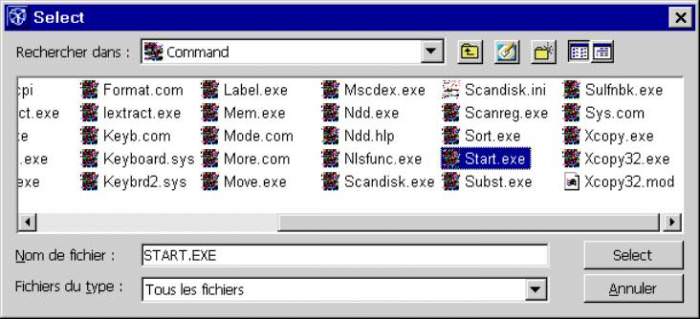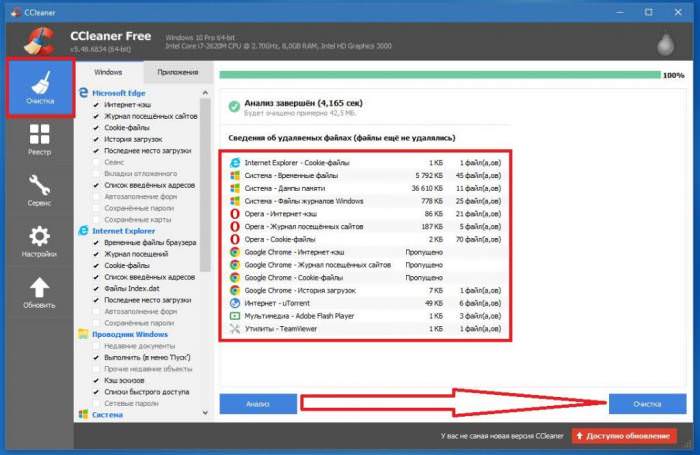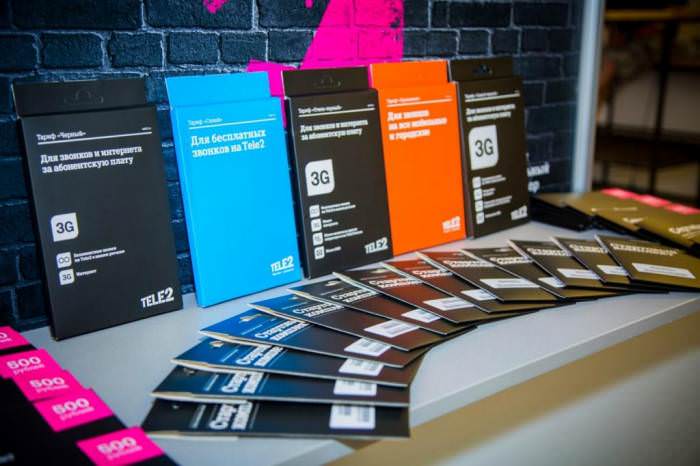Як відомо, у всіх останніх і щодо застарілих версіях Windows на одному комп’ютері можна створювати не один, а кілька профілів користувачів, кожному з яких відповідає реєстрація, що називається обліковим записом. Досить часто невикористані облікові записи потрібно видаляти, якщо він вам справді не потрібні. Крім того, в окрему категорію можна виділити питання з приводу видалення «учеток» Microsoft. Для чого все це потрібно і які способи підійдуть усім без винятку користувачам, і далі буде розглянуто.
Для чого може знадобитися видалення облікового запису в Windows 10?
Почнемо з того, що найчастіше доводиться позбавлятися від локальних акаунтів, які ви могли створювати або для членів своєї сім’ї, або при роботі з офісними терміналами, коли ваш колега, скажімо, звільнився чи вашим комп’ютером вже не користується. Постійна поява вікна входу в систему, в якій потрібно вводити паролі, невимовно дратує. Крім того, якщо у вас є реєстрація Microsoft, іноді й вона виявляється непотрібною. Так, дійсно, при перевстановлення системи, пошуку додатків в «Магазині» або при відновленні доступу до заблокованої ОС вона може знадобитися, але як виявляється, така реєстрація зберігається в системі, як багато хто вважають, без потреби. Видалення Windows 10 облікового запису цього типу знаходиться під великим питанням. За великим рахунком, робити цього не варто (хіба мало коли вона може згодитися), а ось приховати її, щоб не використовувати взагалі, можна. Принаймні, такий варіант виглядає найбільш прийнятним.
Видалення реєстрації через «Панель управління»: стандартна методика
Для початку наведемо стандартну методику, яка, на думку багатьох експертів, є найбільш простою і підходить всім користувачам, які в налаштуваннях системи особливо не розбираються. У Windows 10 видалення локального облікового запису можна зробити через відповідний розділ «Панелі управління». Саму панель краще викликати через консоль «Виконати» (Win + R) введенням команди control, оскільки цей метод є найбільш швидким.
Відразу відзначимо, що всі подальші дії можна виконати тільки в тому випадку, якщо ваша реєстрація є адміністраторській, тобто має максимум прав на зміну конфігурації системи.
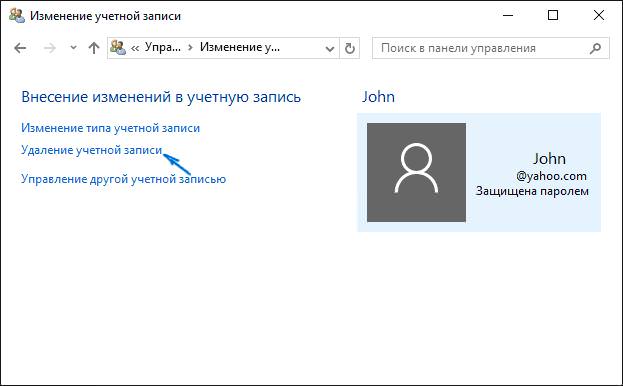
Після входу в розділ просто виберіть пункт керування інший обліковий запис, позначте ту, яку потрібно видалити, потім відзначте пункт видалення і підтвердіть дію. Система запропонує видалити реєстрацію повністю або з збереженням файлів, до неї прив’язані. Тут – за бажанням. Якщо інформація не потрібна, видаляйте все повністю. В іншому випадку не забудьте, що після видалення локального облікового запису переглянути файли можна буде тільки через каталог Users, що знаходиться в корені системного розділу.
Як прибрати паролі входу в систему і виходу з сну?
Якщо поки робити видалення облікового запису в Windows 10 не потрібно, але потрібно автоматизувати вхід в систему або позбавитися від запиту пароля при виході з сплячих режимів, можете скористатися зміною параметрів реєстру (установка значення “1” для параметра AutoAdminLogon), налаштування групових політик або розширених опцій схеми електроживлення і т. д.
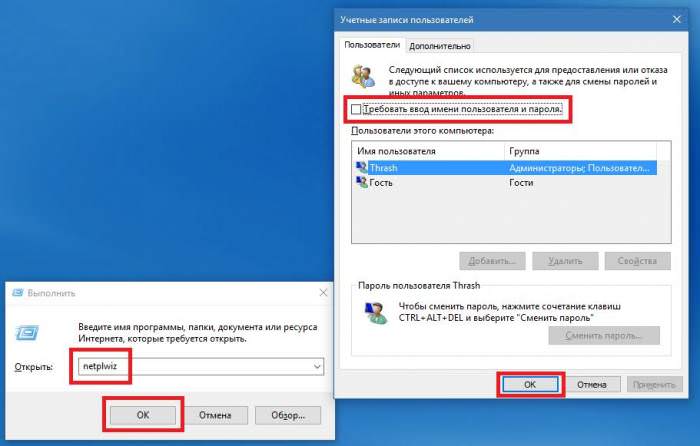
Але більш простим методом (який, правда, працює далеко не завжди) можна назвати відключення вимоги введення пароля при виклику відповідних налаштувань з консолі «Виконати» скороченнями netplwiz або control userpassword2, де потрібно зняти галочку з потрібного пункту вгорі.
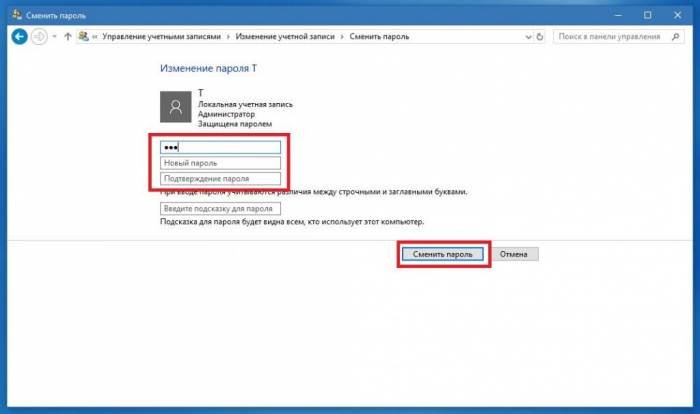
Видалення пароля облікового запису в Windows 10 можна зробити при зміні комбінації в управлінні «учеткой», залишивши поля для введення і підтвердження нового пароля порожніми.
Для автоматизації входу можете скористатися і програмою Autologon for Windows, створену фахівцями Microsoft. У ній, як і у випадку зі стандартним інструментом, потрібно ввести діючу комбінацію, але потім натиснути кнопку Enable, після чого система просто запам’ятає вибраного користувача і пароль, а при завантаженні вимагати його не буде.
Додаткова методика
Але от якщо параметр затребування пароля активний, в цьому ж вікні можна виконати видалення облікового запису Windows 10 ще одним методом.
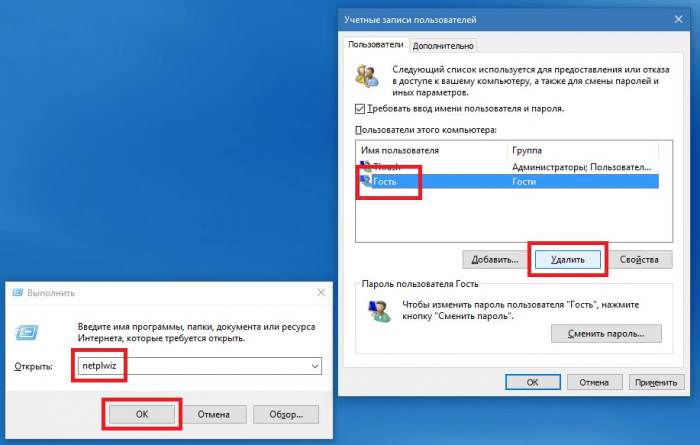
Виділіть непотрібного користувача, натисніть кнопку видалення внизу, а потім, як і в попередньому випадку, зробіть вибір з приводу видалення прив’язаних до облікового запису файлів. Найцікавіше полягає в тому, що в описаному розділі «Панелі управління» гостьова «учетка» може не відображатися, а тут вона є.
Дії з локальними «учетками» в командному рядку
Також в Windows 10 видалення облікового запису можна виконати з командного рядка, запустити яку необхідно від імені адміна, для чого простіше всього використовувати меню ПКМ на кнопці пуску.
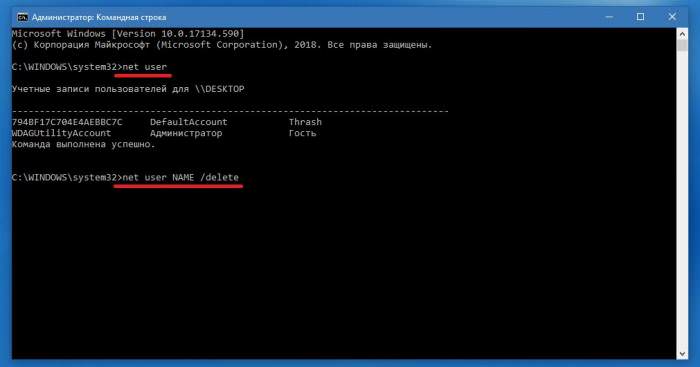
Спочатку впишіть команду net user, щоб переглянути всі зареєстровані акаунти. Після цього введіть комбінацію net user NAME /delete, де замість NAME введіть ім’я користувача, під яким була проведена початкова реєстрація (воно буде показано в списку).
Видалення акаунтів через параметри системи
В принципі, практично аналогічні дії можна виконати і у відповідному розділі при його виклику через меню параметрів, яка являє собою аналог стандартної «Панелі управління» з розширеними можливостями.
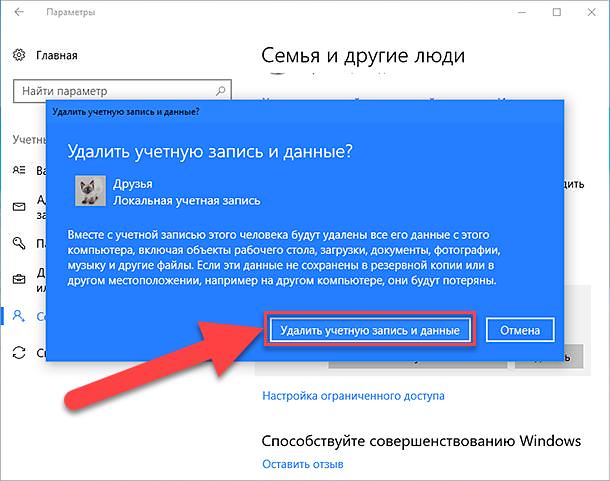
Тут можете або використовувати дії, передбачені в пункті «Сім’я і інші люди», або позбутися власних зареєстрованих акаунтів, прив’язаних до інших програм і служб (в тому числі і від реєстрації Microsoft), в меню адрес електронної пошти і облікових даних додатків.
Приховування і видалення облікового запису «Майкрософт» в Windows 10
Для видалення «майкрософтовского» акаунта просто натисніть на саму запис, а потім натисніть кнопку видалити, після чого підтвердіть дію.
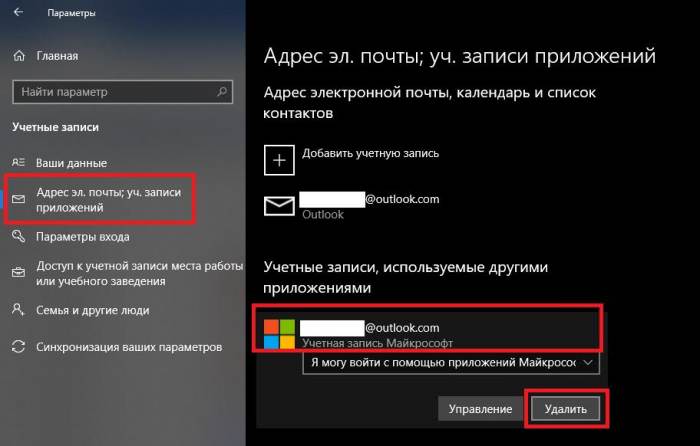
Однак, як вже було сказано вище, позбавлятися від цієї закладки доцільно не завжди.
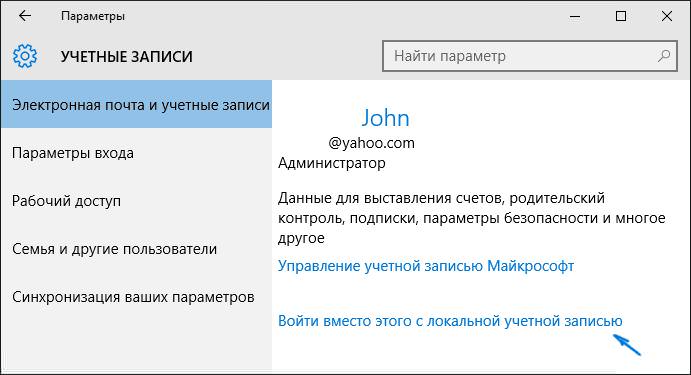
Якщо у вас активований вхід в систему саме під таким записом, в розділі персональних даних перейдіть на локальний обліковий запис. Зверніть увагу, що при деактивації реєстрації Microsoft синхронізація ваших файлів з хмарними сервісами автоматично відключається, що надалі не дозволить їх швидко відновити у разі псування, видалення або при перевстановлення ОС, а адже деякі програми можуть виявитися дуже важливими, а їх повторна інсталяція може вимагати досить багато часу.
Епілог
Якщо ж видаляти наявні акаунти ви не хочете, але і не бажаєте, щоб хтось без вашого відома зраджував параметри системи, встановлював або деинсталлировал програми, краще підвищіть рівень контролю UAC, задайте обмеження для певного облікового запису, змініть тип необхідної закладки на звичайну або виключити її з групи адміністраторів.
Видалення облікового запису адміністратора Windows 10 можна зробити тільки після створення нового аккаунта з рівнозначними правами, наприклад, при додаванні запис через «Панель управління» або шляхом підвищення привілеїв існуючої реєстрації. Це стане в нагоді в тому випадку, якщо ви, наприклад, не можете увійти в систему з причини втрати пароля. Але для початкового входу і виконання наступних дій можна скористатися безпечним режимом.