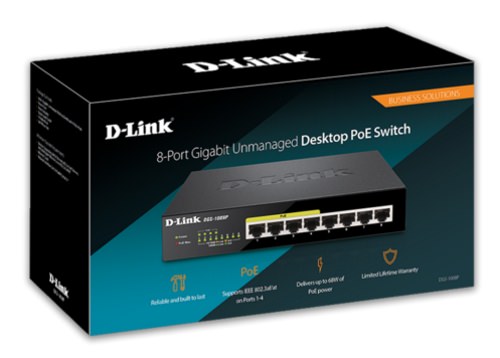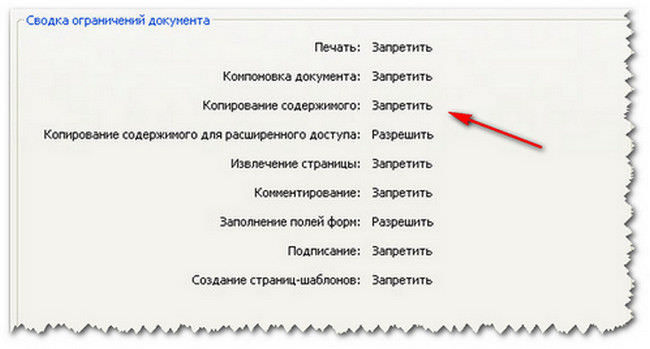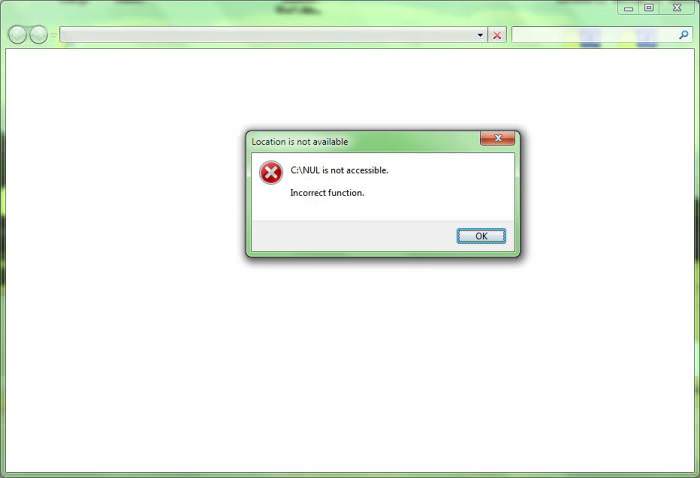Цілком можливо, що багато хто з нас стикалися з ситуацією, коли підключаєш ноутбук до телевізійної панелі за допомогою HDMI, зображення є, а звук через HDMI не працює. В чому може бути причина? Адже сама технологія прямого підключення не передбачає застосування будь-яких спеціальних налаштувань ні на лептопі, ні на телевізійній панелі (вона в цей момент виконує роль звичайного комп’ютерного монітора). Спробуємо розібратися, що саме могло стати причиною такого збою, і розглянемо кілька можливих методів усунення виниклої проблеми.
Чому не йде звук через HDMI: можливі причини
Отже, давайте почнемо із з’ясування причин, а потім будемо шукати найбільш підходяще для кожного конкретного випадку рішення щодо виправлення ситуації. Чому немає звуку через HDMI, сказати відразу буває досить проблематично, проте чисто теоретично можна виділити кілька основних моментів:
- поломки HDMI-кабелю і відповідних роз’ємів;
- застосування невідповідних перехідників;
- відключена гучність;
- некоректно вибраний пристрій відтворення;
- неактивний звукове обладнання;
- проблеми зі звуковим драйвером HDMI-пристрої;
- порушення в роботі аудиконтроллера;
- проблеми з апаратною частиною ТВ-панелі.
Природно, це далеко не все, що може виступати в якості першопричини, однак саме проблеми, представлені в списку, вважаються найпоширенішими.
Звук через HDMI не йде: діагностика неполадок
Перш ніж робити якісь самостійні кроки, можете довіритися самої операційної системи і запустити в ній спеціальний засіб діагностики і усунення неполадок, викликати яке можна з «Панелі управління».
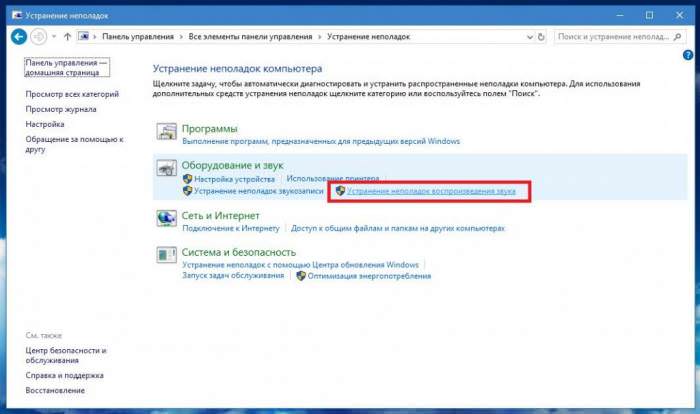
При цьому ваші ноутбук і телевізійна панель повинні бути включені і з’єднані між собою стандартним HDMI-кабелем. Цілком можливо, що система одразу виявить причину того, що немає звуку через HDMI, і усуне її самостійно. Якщо виправити неполадку засобами системи буде неможливо, дуже може бути, що буде виданий список помилок, які доведеться виправляти самостійно. Однак покладатися саме на це інструмент особливого сенсу немає, оскільки в більшості випадків або нічого не буде знайдено, або проблема виявиться непоправною.
Перевірка рівнів гучності
Тепер припускаємо, що звук через HDMI-кабель не йде, а ситуацію доведеться виправляти самостійно. З чого ж почати? Першим ділом, як ні банально це звучить, перевірте рівень гучності на телевізорі. Цілком можливо, що хтось бавився з пультом і просто вимкнув звук або знизив гучність до нуля.

Те ж саме можна зробити і на ноутбуці. На жаль, індикатор в системному треї не завжди може давати коректну інформацію, тому відшукайте на основний клавіатурної панелі кнопку збільшення гучності і спробуйте підвищить рівень. Іноді для цих цілей застосовуються спеціальні клавішні комбінації в парі з клавішею Fn.
Поломка кабелю
Причиною того, що через кабель HDMI немає звуку, природно, може стати і сам кабель. Можливо, він був десь пережатий або поламаний. Для визначення, чи в цьому причина, підключіть через нього інше комп’ютерне пристрій або іншу ТВ-панель. Якщо звуку не буде в жодному разі, просто замініть кабель на робочий.
Використання перехідників
Ще вона поширена ситуація, при якій звуку через HDMI немає, пов’язана з тим, що недосвідчені користувачі намагаються використовувати для підключення різноманітні перехідники типу VGA – HDMI або DVI – HDMI. На жаль, як би ви не старалися, через такі адаптери звук не передається спочатку, тому про їх застосування можете забути.
Вибір пристрою відтворення
Тепер зупинимося на більш конкретних і найбільш часто зустрічаються причини того, що звук через HDMI не йде. Дуже часто ситуація провокується тим, що потрібно пристрій відтворення автоматично не вибирається. Наприклад, ви підключаєте ноутбук з інтегрованою аудіокартою до телевізійної панелі, і працювати повинно якраз пристрій відтворення, відповідне моделі вашій панелі. Переконатися в тому, що причина саме в цьому, можна абсолютно елементарно, навівши курсор на значок рівня звуку в системному треї. У спливаючій підказці повинно відображатися саме зазначена назва. Якщо це не так, вирішити проблему можна наступним чином. Через меню ПКМ на іконці і виберіть пункт пристроїв відтворення, потім знайдіть в списку те, яке повинно бути задіяно, і на ньому, знову ж таки, через ПКМ виберіть пункт його використання за замовчуванням.
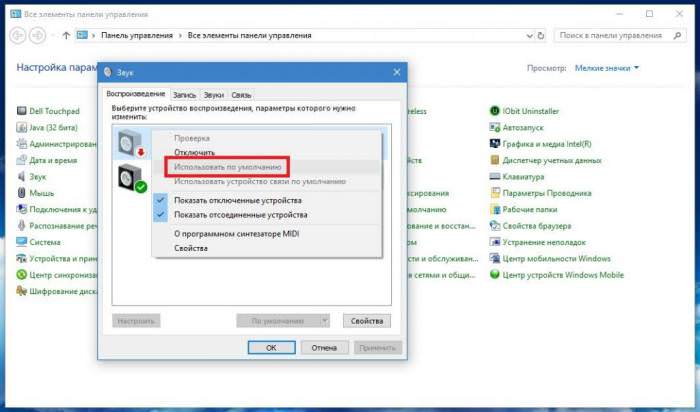
Якщо пристрій у списку відсутня, через ПКМ активуйте пункти вимкненого обладнання або прихованих пристроїв і подивіться на їх стан. Якщо задіяти їх не виходить, по всій видимості, щось не так з керуючим програмним забезпеченням (драйвером). Іноді можна зустріти і ситуації, коли на ноутбуці встановлено дві звукові карти, але одна з них в даний час просто відключена. Відповідно, й звуку через HDMI не йде.
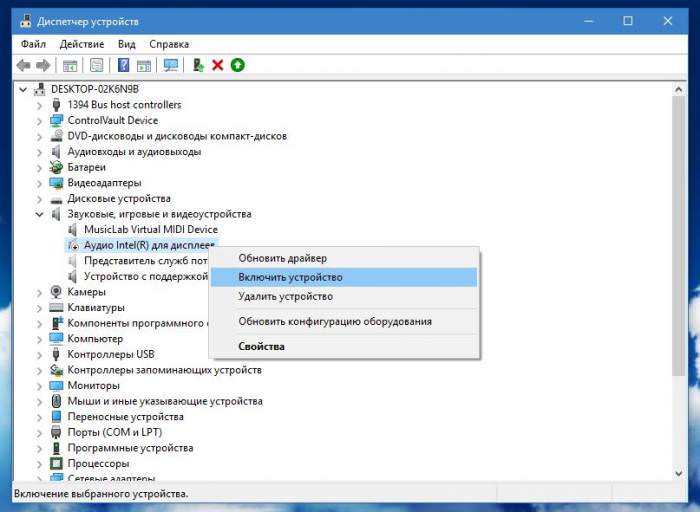
Для активації обладнання викличте «Диспетчер пристроїв», скориставшись «Панеллю керування» або консоллю «Виконати», в якій прописується скорочення devmgmt.msc, знайдіть у списку аудіопристроїв другу карту і через ПКМ увімкніть її. Однак така дія виконати виходить не завжди, оскільки перемикання може бути передбачено виключно в первинній системі вводу/виводу. До речі, це стосується і тих випадків, коли звук йде тільки через HDMI, якщо задіяна одна з карт, а друга (використовувана в стаціонарному режимі без підключення) є неактивним.
Перемикання аудіокарти в BIOS
Для зміни використання звукового обладнання при включенні або перезавантаженні ноутбука зайдіть у налаштування BIOS і відшукайте там розділ обладнання (щось на зразок Onboard Devices).
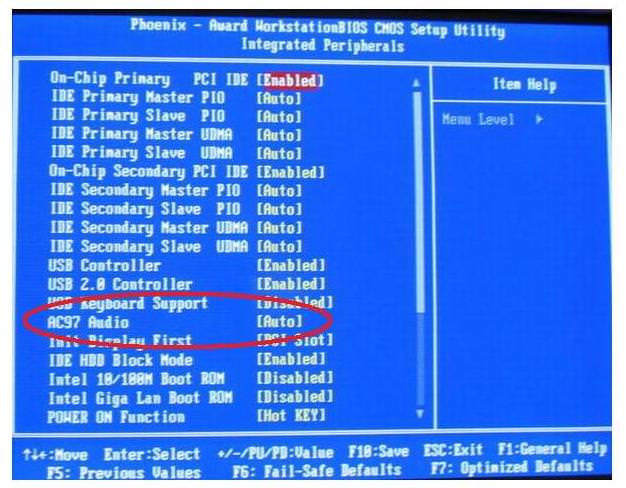
Знайдіть там свої аудіокарти і виконайте перемикання з однієї на іншу. Після цього збережіть виставлені опції (F10 + Y), а після рестарту системи перевірте, як працює підключення.
Установка або перевстановлення драйверів
Нарешті, сама основна проблема того, що звук через HDMI не йде, стосується порушень в роботі драйверів або навіть їх відсутність. В «Диспетчері пристроїв» першим ділом подивіться в розділ звукового обладнання і знайдіть там пристрій, в назві якого є позначення HDMI. У випадку з графічними прискорювачами, для яких встановлюється окремий аудіодрайвер, такого позначення може і не бути. Так, наприклад, пристрої від NVIDIA можуть мати маркування NVIDIA High Definition Audio, інші можуть класифікуватися як “Аудіо для дисплеїв”. Якщо девайс позначений жовтим трикутником зі знаком оклику, це явно свідчить про те, що з драйвером спостерігаються проблеми.
Перевстановлювати керуюче ПЗ шляхом оновлення драйвера через «Диспетчер пристроїв» натисканням відповідної кнопки абсолютно безглуздо.
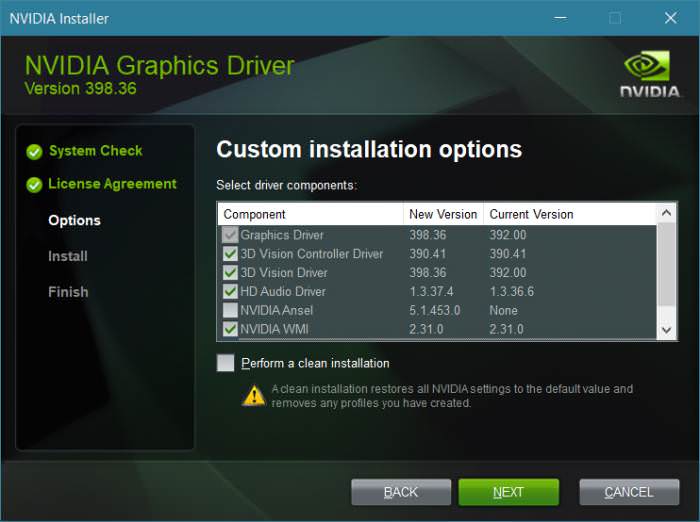
Тому краще відразу скачати найбільш відповідний вашій карті драйвер з офіційного сайту виробника, після чого запустити інсталятор, вибрати ручну установку і в списку інстальоване компонентів обов’язково зазначити установку аудіодрайвери. По завершенні, хоча це і не потрібно, на всякий випадок повністю перезавантажити систему і перевірте працездатність обладнання. До речі сказати, коли на материнських платах P5Q Pro звуку через HDMI не йде, така методика допомагає найчастіше, хоча, по ідеї, система та сама повинна визначати відповідні пристрої.
Оновлення драйвера
Але ж буває і так, що з драйвером начебто все в порядку (принаймні, ніде пристрій як неробочий не позначається), а з виведенням звуку все одно спостерігаються проблеми. Цілком можливо, що потрібно встановити оновлений драйвер.
Знову ж таки, засобами Windows виконувати такі операції не рекомендується виключно з тієї причини, що система спробує встановити з власної бази даних, а воно в повній мірі може і не відповідати встановленому обладнанню. В цьому випадку краще і простіше всього скористатися спеціальними автоматизованими програмами на зразок Drive Booster або чогось подібного. Такі утиліти вміють самостійно знаходити найсвіжіше, завантажуючи його з офіційних сайтів виробників пристроїв або розробників відповідного програмного забезпечення (що виключає проникнення в систему вірусів), та інтегрують їх у систему безпосередньої участі користувача (потрібно тільки дати згоду на оновлення).
Пошук найбільш відповідного драйвера аудіопристрої
Але давайте припустимо, що драйвер знайдений не був – типова ситуація для нестандартного обладнання, для якого підтримка Microsoft не заявлена. Як вчинити в цьому випадку?
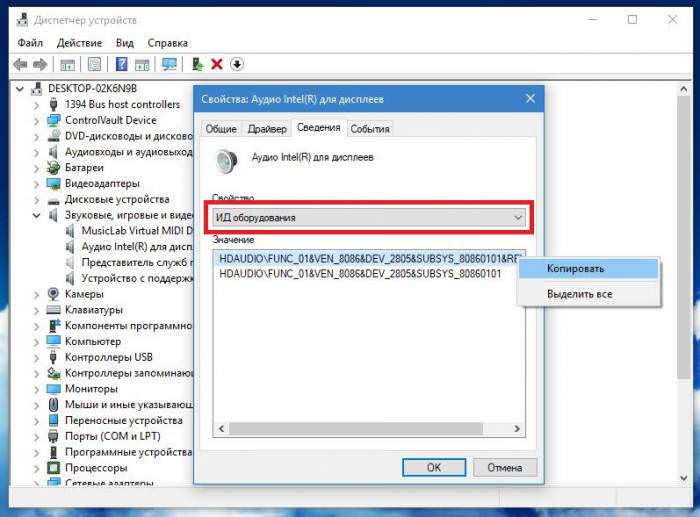
Для пошуку максимально підходящого ПО в «Диспетчері пристроїв» через ПКМ на проблемному обладнанні потрібно перейти до властивостям, потім перейти на вкладку дані, у списку нижче вибрати відображення ІД обладнання, скопіювати зі списку, що з’явився саму довгу рядок, в якому будуть прописані номери ідентифікаторів VEN і DEV, визначити по ній пошук драйверів в інтернеті, скачати і встановити його самостійно.
Примітка: у разі завантаження EXE-файлу, його потрібно запустити виключно з правами адміністратора, використовуючи для цього меню ПКМ. У випадку з INF-файл через ПКМ вибирається пункт «Встановити». Якщо буде повідомлено про неможливість виконання такої операції, в «Диспетчері пристроїв» потрібно буде задати оновлення драйвера, а потім вибрати пошук програмного забезпечення на комп’ютері і через кнопку огляду вказати місце розташування шуканого файлу.
Перевірка аудиоконтроллера
З основним обладнанням внесена ясність. Якщо і після виконання всіх вищеописаний дії звуку через HDMI не передається, в «Диспетчері пристроїв» розгорніть список системних пристроїв, знайдіть там аудіоконтроллер та перевірити його стан. При необхідності виконайте аналогічні дії з оновлення драйвера. У цьому випадку, щоправда, можна скористатися засобами системи, вказавши автоматичний пошук оновленого драйвера (в тому числі і в інтернеті, якщо на даний момент є активне підключення).
Ігрові пристрої
Попутно зверніть увагу і на той момент, що в списку звукового обладнання деякі пристрої можуть не відображатися. Тому заодно перевірте розділ ігрових пристроїв, де імовірно може перебувати потрібне вам обладнання.
Видалення звукового обладнання із системи
Нарешті, якщо взагалі нічого не допомагає, через «Диспетчер пристроїв» спробуйте повністю видалити всі звукове обладнання.
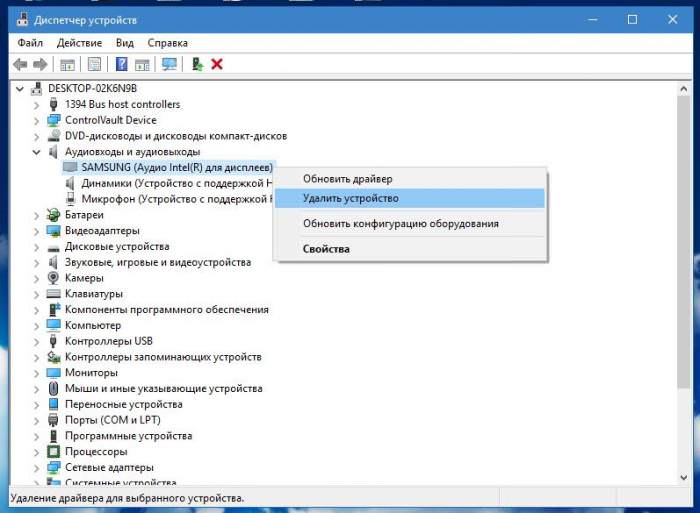
Після цього виконайте повне перезавантаження системи. дуже може бути, що Windows при рестарті виявить девайс і встановить для нього програмне забезпечення самостійно.
Проблеми з ТВ-панелями
Не виключається, звичайно, і варіант того, що відсутність звуку пов’язано з поломкою відповідного входу на телевізійної панелі. Але тут доведеться звертатися в авторизований сервісний центр, оскільки малоймовірно, що ви зможете самостійно протестувати вхід і усунути несправність. Втім, спробуйте покопатися в налаштуваннях телевізора. Може бути, там теж є якісь розділи переключення вхідного сигналу. Природно, тут все залежить від моделі ТВ-панелі, так що для початку просто почитайте довідкове керівництво користувача, а особливо зверніть увагу на розділ усунення можливих неполадок.