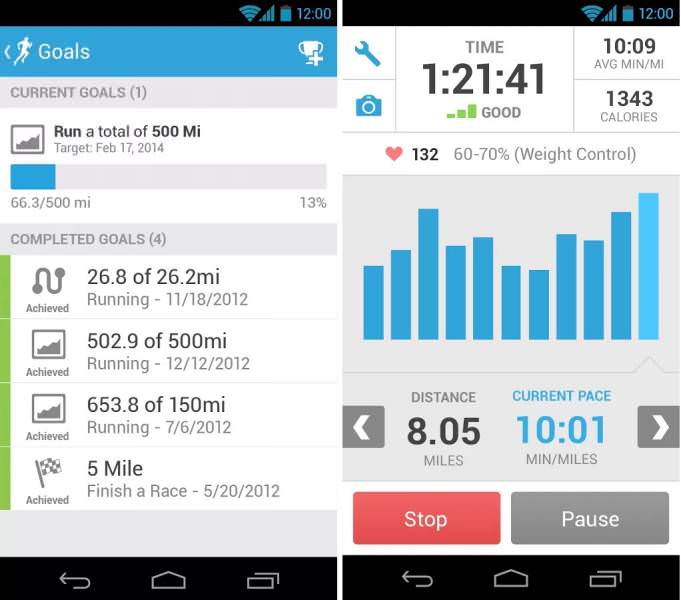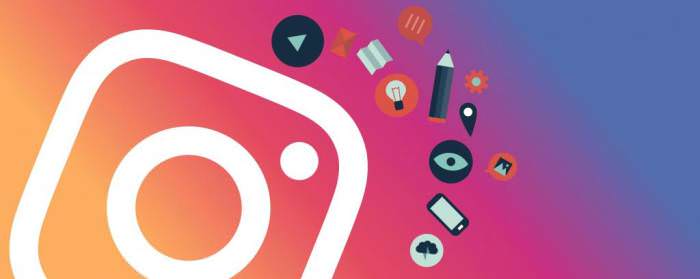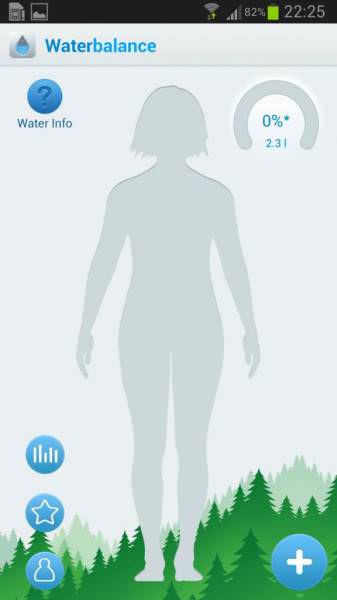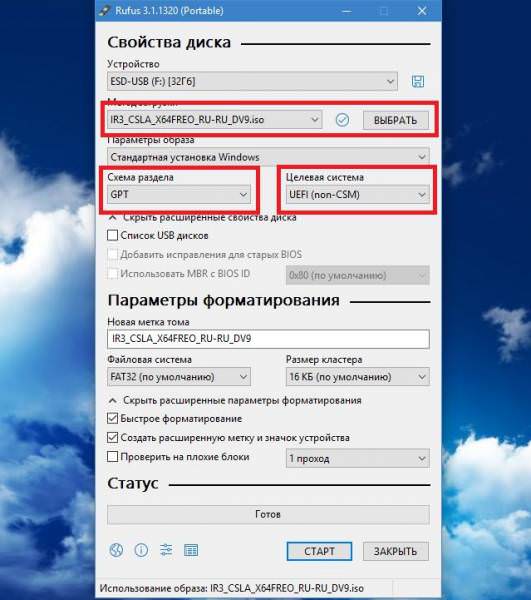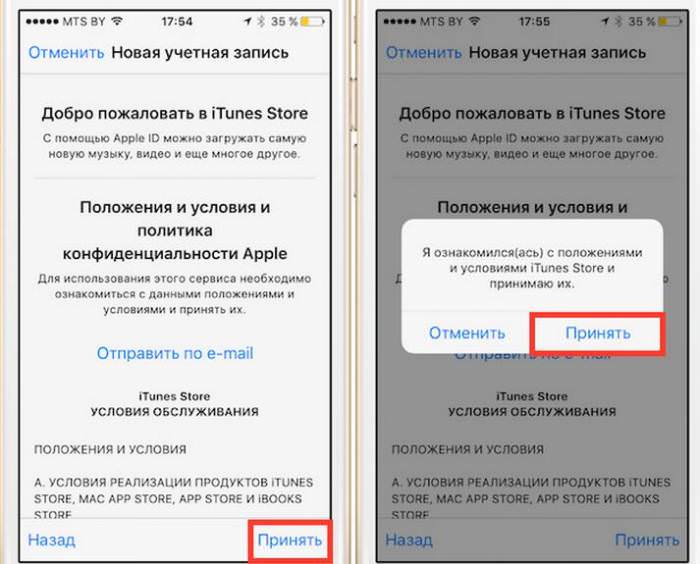Так, звичайно, багато людей погодяться, що програмні продукти компанії Eset у вигляді використовуються в Windows або в мобільних системах антивірусів дуже надійні і відмінно зарекомендували себе в безпеці будь-яких пристроїв. Все б добре, проте досить часто, коли користувач намагається деінсталювати антивірус, щоб, наприклад, перейти на використання іншого засобу захисту, «НОД 32» не видаляється. Як видалити цей антивірус і всі аналогічні програми на кшталт Smart Security або Internet Security, читайте далі.
Наведеної нижче інструкції потрібно слідувати дуже чітко, інакше в процесі деінсталяції отримаєте поява різноманітних помилок і збоїв або після закінчення видалення в системі залишиться величезна кількість комп’ютерного сміття, через якого іншого встановити антивірус може і не вийти (він визначить, що в системі вже є інший програмний продукт такого класу). Принагідно варто відзначити, що нижче пропоновані рішення однаково добре підходять для всіх антивірусів від ESET.
Як видалити «НОД 32» стандартними засобами системи?
В якості першого і одного з найпростіших рішень розглянемо використання вбудованих засобів самих систем Windows, незалежно від того, яка саме модифікація встановлена на користувальницькому комп’ютерному терміналі або ноутбуці.
Використовувати для видалення можна стандартний розділ програм і компонентів, що знаходиться в «Панелі управління». Щоб довго його не шукати чи не виробляти безліч непотрібних дій, що можете швидкої комбінацією Win+R відразу викликати консоль «Виконати» і прописати в ній команду appwiz.cpl. Тепер вам потрібно знайти в списку встановлених додатків сам антивірус (Eset NOD32 або будь-який інший встановлений продукт) і клацнути по пункту видалення/зміни програми, який знаходиться зверху над списком.
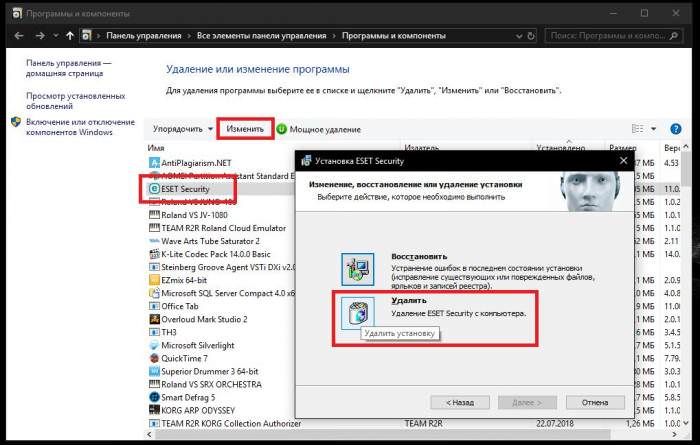
Після цього запуститься власний дєїнсталлятор антивіруса. Якщо цього не станеться, замість нього буде активований один з двох інструментів, вбудованих в саму ОС.
Однак не спокушайтеся, оскільки в деяких випадках видалити «НОД 32» повністю не вийде. Причина полягає тільки в тому, що по закінченні видалення з подальшим рестартом (або поки що без нього) доведеться самостійно позбавлятися від записів в системному реєстрі і залишкових файлів. Якщо з ключами реєстру особливих проблем бути не повинно, то знайти і видалити файли і каталоги антивірусу досить часто буває неможливо, оскільки вони виявляються заблокованими. Якщо у вас саме така ситуація, переходите до виконання наступних дій.
Як видалити антивірус «НОД 32» вбудованим дєїнсталлятор?
Як відомо, практично для всіх додатків при установці інсталятори зазвичай створюють власні розділи і посилання в головному меню «Пуск». Описуваний антивірус не є винятком. Не полінуйтеся розгорнути основне меню, знайти там папку антивіруса, розкрити її зміст і запустити власне засіб видалення. Якщо дєїнсталлятор там присутня, а програма спочатку була встановлена коректно, видалення буде виконано без проблем.
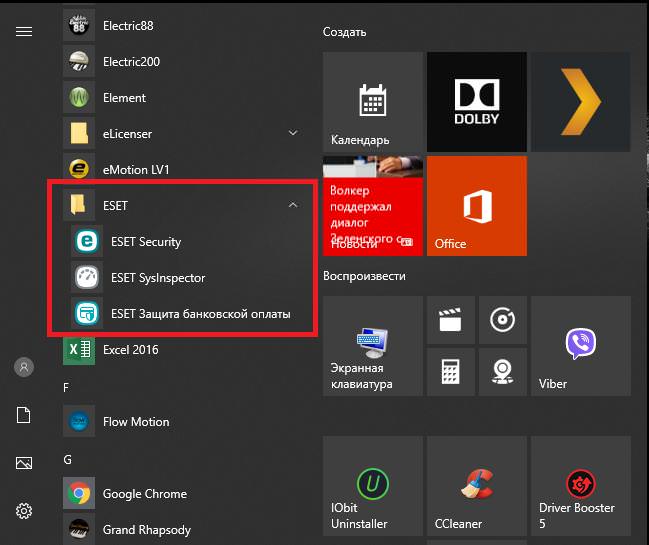
Однак і тут вас можуть підстерігати деякі труднощі, оскільки інструменту для деінсталяції у зазначеному розділі може і не виявитися. У цьому випадку необхідно викликати «Провідник» або будь-який з наявних файлових менеджерів, перейти до каталогу з встановленим антивірусом, враховуючи його розрядність (Program Files або однойменна папка х86), і запустити дєїнсталлятор звідти. Але і тут його може не бути! Як видалити «НОД 32» в такій ситуації? У цьому випадку можна скористатися додатковим інструментом під назвою ESET Uninstaller.
Використання додаткового офіційного інструменту
Завантажити цю невелику утиліту можна безпосередньо з офіційного сайту розробника.

Після завантаження у всіх системах сьомої версії і вище його слід запустити від імені адміністратора, після чого деінсталяція буде активована з використанням командного рядка, в якій двічі потрібно буде погодитися з видаленням використовуваного програмного продукту, натиснувши клавішу підтвердження «Y».
Що робити, якщо видалення неможливо: попередні дії
Однак навіть при використанні всіляких офіційних засобів, як виявляється, проблем дуже часто уникнути неможливо. Основною причиною такого явища більшість фахівців називає тільки те, що деінсталяцію будь-якого антивірусного ПЗ (за рідкісним винятком) рекомендується виконувати тільки при старті системи в безпечному режимі. У модифікаціях Windows 7 і більш ранніх версіях для вибору безпечного старту необхідно використовувати меню, яке викликається при завантаженні, натиснувши клавішу F8, а у восьмій і десятій версіях потрібно застосовувати особливі варіанти завантаження, але найпростіше виконати стандартну перезавантаження з затиснутою клавішею Shift.
Примітка: щоб повернути класичне меню з використанням F8, спочатку в командної консолі, яка працює виключно від імені адміна, необхідно прописати комбінацію bcdedit /set {current} bootmenupolicy legacy.
Після старту в вищевказаному режимі спочатку викличте «Диспетчер завдань» і подивіться, чи немає там активних процесів антивіруса Eset NOD32. Якщо такі присутні, завершите їх всі або натиснувши кнопку праворуч внизу, або використовуючи меню ПКМ на обраному процесі.

Тепер в модифікаціях 7 і нижче викличте в конфігурацію (msconfig), а у восьмій і десятій залишайтеся в «Диспетчері завдань», перейдіть на вкладку автозавантаження і відключіть всі компоненти захисту. У випадку з описуваним продуктом це процеси Nod32kui.exe або Nod32krn.exe.
Процес видалення антивірусу
Тепер виконайте деінсталяцію одним із вище наведених способів, однак перевагу краще віддати або власним деинсталлятору, або додаткового інструменту, попередньо завантажений з сайту розробника. Але як видалити «НОД 32», якщо забув пароль, який при старті деінсталяції іноді може бути витребуваний?
У цій ситуації можна вчинити найгрубішим чином, скориставшись редактор реєстру (regedit), де через пошук потрібно буде знайти і видалити всі ключі для антивіруса, задавши в якості критерію пошуку назву програми (Eset). Метод, треба сказати, далеко не найкращий і безпечний. На більш бажані варіанти зупинимося трохи пізніше, а поки давайте подивимося, від чого потрібно буде позбутися, якщо видалення все ж відбулося.
Очищення залишків антивірусу
Насамперед після видалення ключів потрібно буде перевірити директорії програмних файлів і повністю позбутися від вмісту каталогу ESET, видаливши та його після очищення можливо присутніх там файлів.
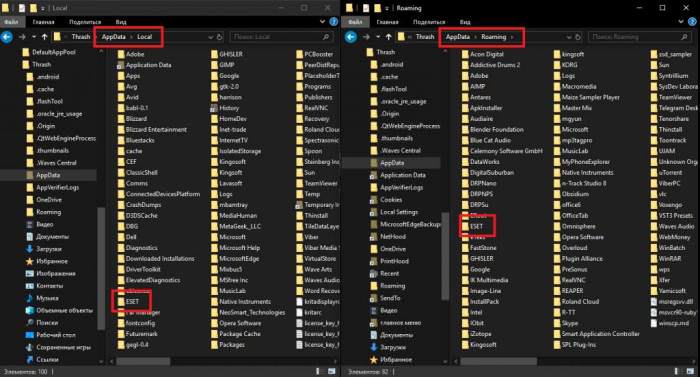
Однойменні каталоги необхідно знайти в директоріях Local і Roaming, які вкладені в приховану папку AppData в головному каталозі користувача, який знаходиться на диску «С» в загальному розділі всіх користувачів (Users). По закінченні дій систему потрібно перезавантажити в штатному режимі.
Примітка: якщо файли і папки з будь-яких причин, навіть після видалення записів реєстру виявляються заблокованими і не видаляються, скористайтесь разблокировщиком Unlocker, викликавши його команду після установки в «Провіднику» з меню ПКМ. Якщо буде потрібно, прямо в утиліті розгорніть список блокуючих вибраних файл процесів і «вбийте», після чого повторіть видалення.
Видалення антивірусу в оптимізаторі CCleaner
Тепер давайте подивимося, наскільки можливо видалити «НОД 32» з комп’ютера повністю, використовуючи для цього сторонні програмні засоби. CCleaner, думається, в поданні не потребує! Ця потужна програма може видалити будь-який додаток з системи.
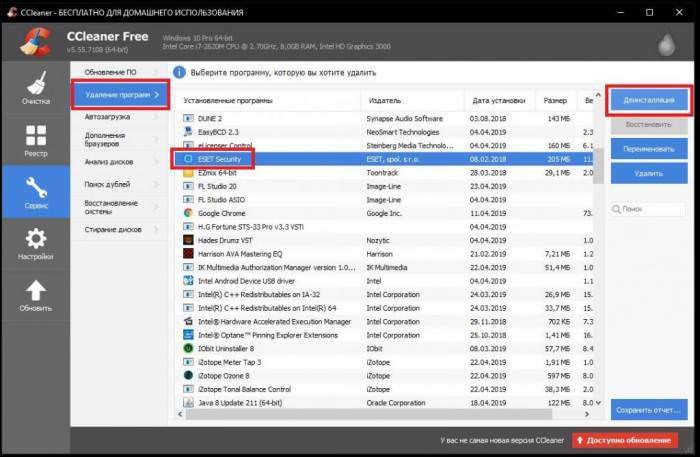
Для початку скористайтеся її розділом сервісу, де в автозавантаженні і на вкладі «Планувальника» вимкніть все, що пов’язано з антивірусом, потім перейдіть до розділу видалення програм, відмітьте антивірус і натисніть кнопку деінсталяції. По ідеї, навіть якщо для антивіруса використовувався пароль, дане додаток його просто проігнорує, а видалення буде здійснено в повному обсязі навіть без необхідності використання режиму безпечного старту. Для повної впевненості перейдіть до розділу реєстру, виконайте його аналіз, а потім застосуйте автоматичні виправлення.
Застосування дєїнсталлятор для видалення
Повністю видалити «НОД 32» аналогічним вище описаним методом можна і за рахунок застосування вузьконаправлених дєїнсталлятор.
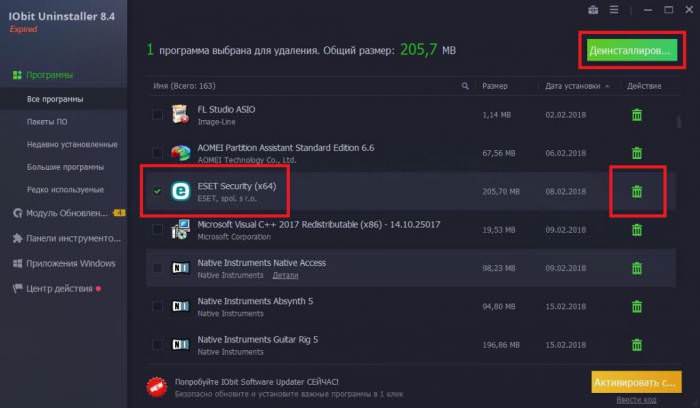
Зокрема, iObit Uninstaller в цьому відношенні виглядає найбільш актуальним засобом, оскільки вам лише потрібно відзначити антивірус в списку встановлених додатків, натиснути кнопку деінсталяції, а потім активувати пункт автоматичного очищення залишків, які будуть включені і ключі реєстру і файли. У деяких випадках може бути повідомлено, що очищення буде проведена при наступному старті системи. Виконайте перезавантаження і подивіться на результат.
Використання дєїнсталлятора iObit Uninstaller для пошуку і очищення залишків
Для того щоб видалити залишки «НОД 32» при некоректному видалення основного додатка або внаслідок їх блокування, можете скористатися тим же дєїнсталлятор.

Тільки в цьому випадку вам буде потрібно викликати інструмент автоматичного пошуку і видалення. Якщо файли все одно не видаляються, активуйте шредер файлів, перетягніть запресовані об’єкти з папки антивіруса в «Провіднику» у вікно інструмента, і підтвердіть видалення.
Примітка: якщо навіть з використанням стандартної деінсталяції видалити «НОД 32» повністю ні в одній ситуації і жодним із запропонованих інструментів не виходить, запустіть в iObit Uninstaller процес примусової деінсталяції, яка практично завжди дає стовідсотковий позитивний результат. Для цього в поле об’єкта потрібно буде вказати шлях до виконуваного файлу антивіруса у вищезазначених програмних директоріях Program Files, скориставшись кнопкою огляду.
Усунення помилки механізму фільтрації
Нарешті, якщо повністю видалити «НОД 32» не виходить, але при цьому видається помилка базової служби фільтрування, скористайтесь розділом служб (services.msc).
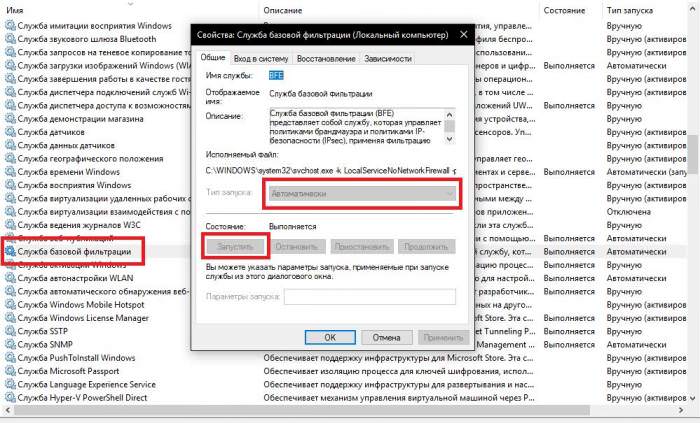
Знайдіть там зазначену службу, подвійним кліком викличте редагування опцій, натисніть кнопку запустити, тип старту виставте «Автоматичний», збережіть зміни і спробуйте виконати деінсталяцію заново.
Виправлення помилки 2350
Наостанок давайте подивимося, як видалити «НОД 32» з «Віндовс 10», якщо в повідомленні про помилку видається код збою 2350. Пропоноване рішення годиться і для тих ситуацій, коли пароль ви не пам’ятаєте або втратили, а відновлювати його шляхом звернення в службу підтримки не хочете або просто немає часу.
Запустіть командний консоль від імені адміна, після чого послідовно виконайте в ній команди MSIExec /unregister і MSIExec /regserver. Спробуйте видалити антивірус.
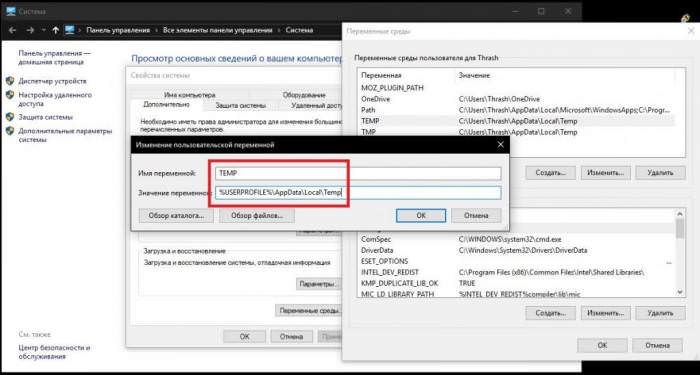
Якщо цього не допомагає, у додаткових параметрах системи перейдіть до налаштувань змінних середовищ і змініть значення змінних TEMP і TMP, вказавши для локальних папок на початку шляху розташування поєднання %USERPROFILE%, а після збереження опцій повторіть видалення.
Примітка: в якості додаткової міри можете скористатися пошуком каталогів тимчасових файлів (всіх об’єктів TEMP і TMP) в «Провіднику», повністю очистити все, що в них знаходиться, а тільки потім приступати до повторної деінсталяції будь-якого з наявних захисних пакетів від Eset.
Порада наостанок
Залишається сказати, що ніколи і ні при яких умовах не слід займатися ручним видаленням файлів і папок, захисних пакетів без попередньої активації процесу деінсталяції основних компонентів антивірусів, оскільки такі необдумані дії можуть призвести до зовсім непередбачуваних наслідків, що може вкрай негативно позначитися на функціонуванні всієї операційної системи.