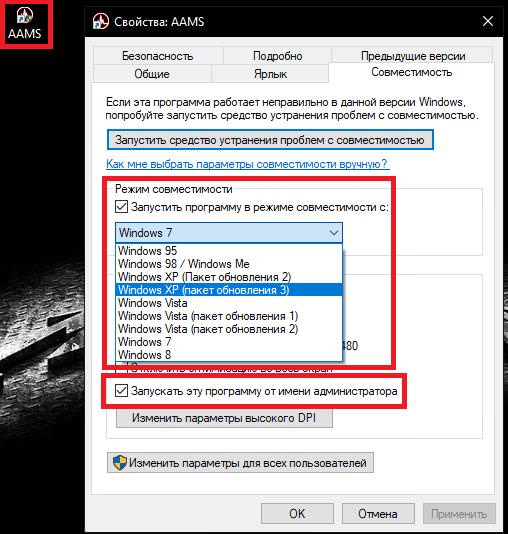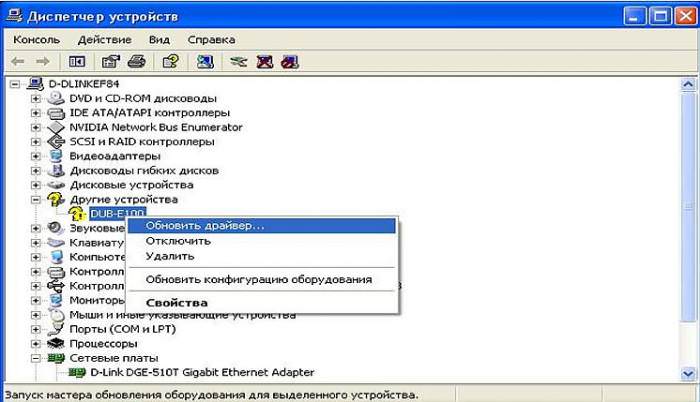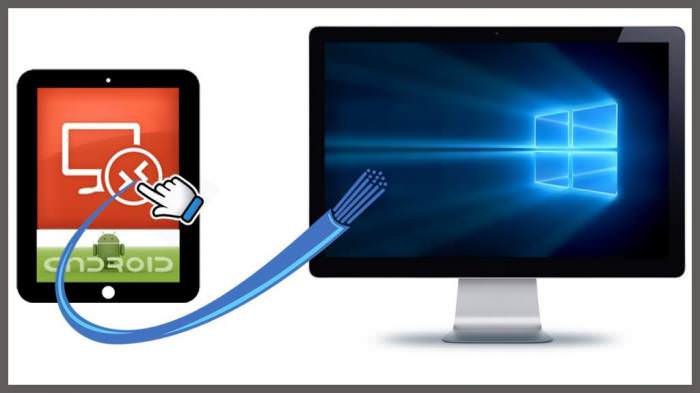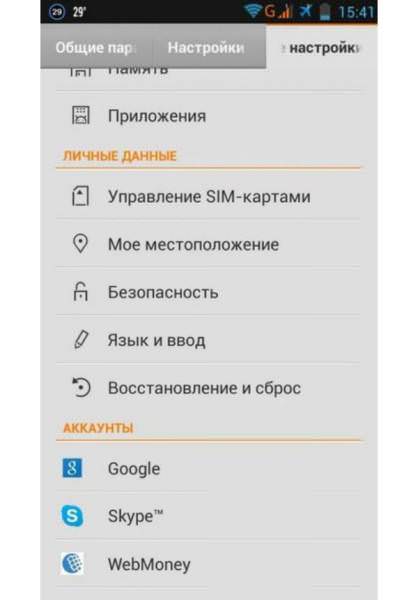Дуже часто можна зустріти скарги користувачів, що застосовують на своїх комп’ютерах і ноутбуках перехід пристроїв в режим, що чекає, на те, що індикатор монітора після сплячого режиму блимає, але сам він ознак життя не подає. У чому причина такого поширеного явища, і які методи допомагають впоратися з проблемами подібного роду, далі розберемося.
Монітор після сплячого режиму не включається: в чому причина?
Взагалі, при розгляді первоприичин, які теоретично могли викликати появу такої ситуації, більшість користувачів зазвичай називає неполадки самих моніторів або проблеми з функціонуванням відеокарт, встановлених на стаціонарних ПК або ноутбуках. Так, дійсно, дуже часто це саме так і є, проте не варто забувати і про деяких інших факторах, які побічно теж могли вплинути на виникнення нештатних ситуацій. Серед всіх причин того, що монітор після сплячого режиму на включається, в якості основних особливо можна виділити наступні:
- вихід з ладу монітора або графічного адаптера;
- некоректне підключення відеокарти до монітора;
- некоректно функціонування драйверів прискорювача;
- неправильно задані параметри BIOS;
- старіння прошивки первинної системи;
- пошкодження системних файлів і компонентів;
- неправильна настройка схеми електроживлення;
- непрацюючі чекають режими сну і глибокого сну.
Далі буде розглядати можливі методи усунення проблем, не беручи до уваги вплив вірусів. Але і в цьому випадку не варто забувати, що серед незліченної різноманіття зустрічаються і вкрай небезпечні загрози, які здатні впливати на монітори через драйвери, наприклад, виводячи їх з ладу за рахунок фокусування максимуму енергії в одній точці екрану.
Як «розбудити» монітор після сплячого режиму, і що робити, якщо ніякі маніпуляції ефекту не дають?
Зазвичай для того, щоб вивести монітор зі стану сну, на стаціонарних ПК досить просто посувати мишею або натиснути на клавіатурному блоці будь-яку клавішу. На лептопах, якщо спеціальної клавіші або кнопки на основній панелі не передбачено, необхідно натискати кнопку живлення. Але що робити, якщо монітор після сплячого режиму не включається і не реагує ні на одну дію користувача?
Для початку варто подивитися на підключення монітора до відеокарти на стаціонарному блоці, а також перевірити дроти на предмет цілісності та ізоляції контактів. Також непогано б перевірити нібито неробочий монітор, підключивши його до іншого ПК. Якщо зображення з’явиться, значить справа явно не на моніторі, а в графічному адаптері, з якого не надходить сигнал. Якщо ефект нульовий, можна спробувати натиснути кнопку живлення. Але буває і так, що система охолодження працює, чути шуми від обертання жорсткого диска, але на екрані, як і раніше порожньо. У цій ситуації залишається тільки примусово вимкнути комп’ютер, а потім провести повторну завантаження і братися за вирішення проблем, повністю відключивши використання режиму режиму в поточній схемі електроживлення.
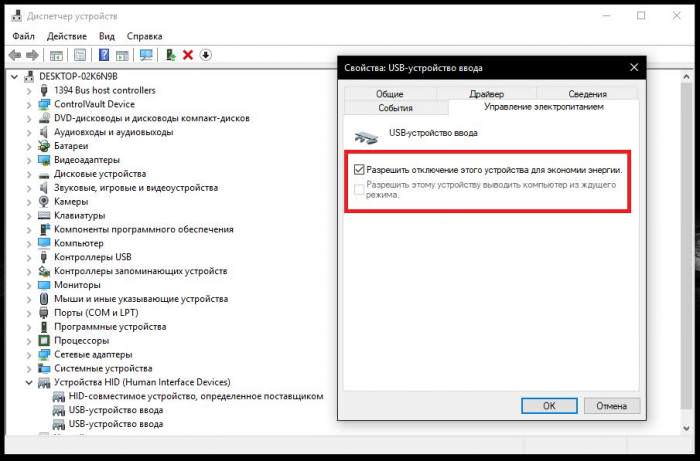
Примітка: для використання миші або USB-клавіатури в якості пристроїв, що виводять комп’ютер зі сну, перевірте, щоб у налаштуваннях управління електроживленням було включено відповідний дозвіл.
Що не так з відеокартою?
Оскільки однією з причин такої поведінки монітора може бути графічний адаптер, її відразу ж необхідно перевірити на працездатність.
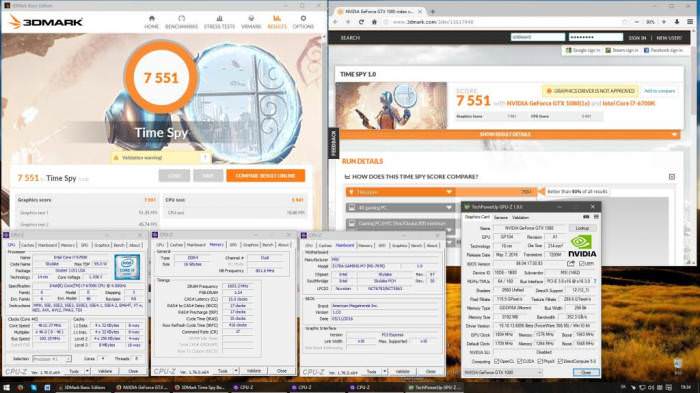
Для цього можна скористатися будь-якою популярною програмою для перевірки відеокарти начебто FurMark, PhysX, 3DMark, Everest (тільки Ultimate Edition) і т. д. Підійде навіть утиліта загального призначення GPU-Z. Іноді фахівці рекомендують виконувати не стандартну перевірку, а проводити стрес-тестування. За результатами можна буде судити про слабких місцях прискорювача (можливо, карті не вистачає живлення, або щось не в порядку з системою охолодження графічного процесора).
Однак у більшості випадків проблема того, що монітор після сплячого режиму не включається, саме по відношенню до відеокарти, полягає в некоректному функціонування керуючих драйверів. Їх необхідно або встановити повторно, або оновити.

У разі перевстановлення краще попередньо видалити існуючі драйвери, скориставшись невеликою програмою Display Driver Uninstaller, завантажити з офіційного сайту виробника адаптера самі свіжі драйвери, а потім встановити їх самостійно (якщо вони були завантажені у вигляді звичайного «экзешника»), або вказати системі місцерозташування нових файлів, скориставшись функцією оновлення в «Диспетчері пристроїв» (якщо файли мають формат INF, але установка прямо з файлу не підтримується).
Проблеми BIOS
Ще однією причиною того, що монітор після сплячого режиму не включається, про яку багато хто забуває (або не знають зовсім), вважаються неполадки з первинними системами. Параметри BIOS особливу увагу потрібно звернути на стан режиму Power Off Energy Saving. Він повинен бути включений.
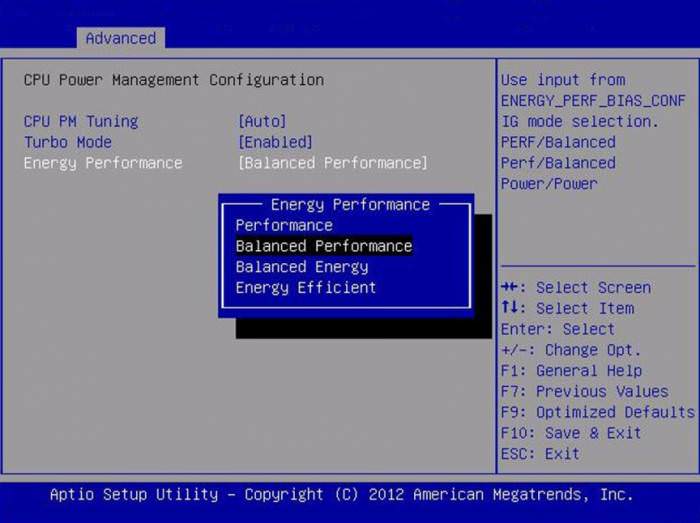
Якщо налаштування з якихось причин була змінена, активуйте її або, якщо це можливо, виставте збалансовану схему електроживлення. Крім того, побічно на роботи адаптера, монітора або інших супутніх компонентів може вплинути і застаріла прошивка. Якщо скидання до заводських ефекту не дасть, але в BIOS є пункт оновлення, спробуйте встановити більш свіжу версію, попередньо завантаживши точно відповідну вашої первинної системі модифікацію і записавши її на знімний носій (при збереженні на жорсткий диск вона не встановиться).
Примітка: у випадку з UEFI прошивки зазвичай поставляються у вигляді файлів EXE-формату, а запустити оновлення можна прямо в середовищі Windows.
Вибір між сном і гибернацией
Нарешті, визначитеся, при використанні якого саме чекає режиму спостерігаються проблеми.
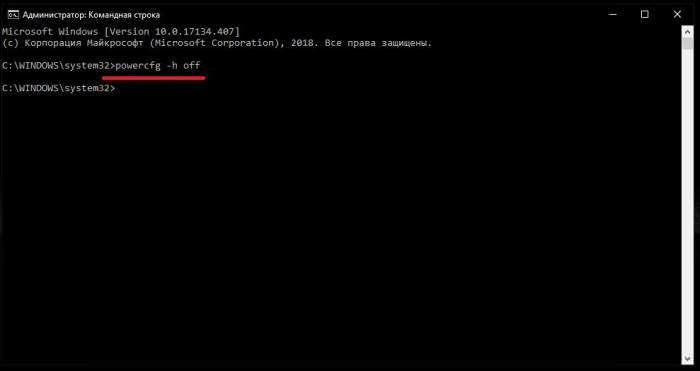
Якщо ви використовуйте просунуту гібернацію, спробуйте її відключити, виконавши в командному рядку, яку обов’язково потрібно запустити від імені адміністратора, команду powercfg –h off. Якщо мова йде про звичайному сні, активуйте гібернацію, замінивши в попередній команді параметр «off» на «on».
Якщо ж не допомагає взагалі нічого із запропонованого вище, доведеться повністю перевіряти і монітор і відеокарту. Цілком можливо, що в них є якісь фізичні ушкодження, порушення в електричних схемах і т. д. і Якщо це результату не дасть, перевірте материнську плату (хочеться сподіватися, що до цього не дійде).