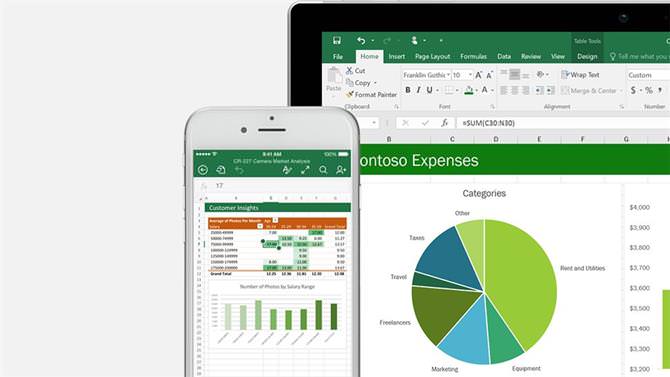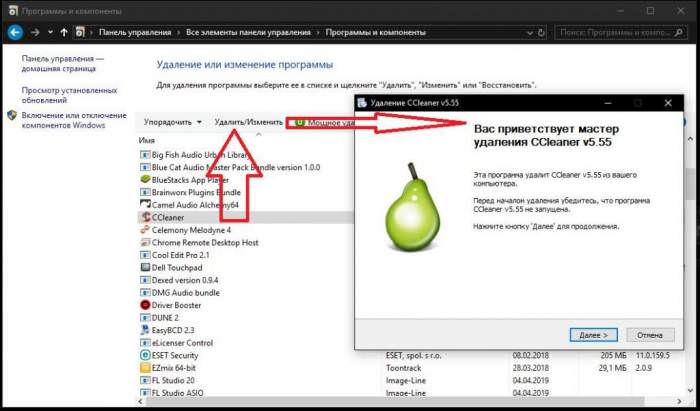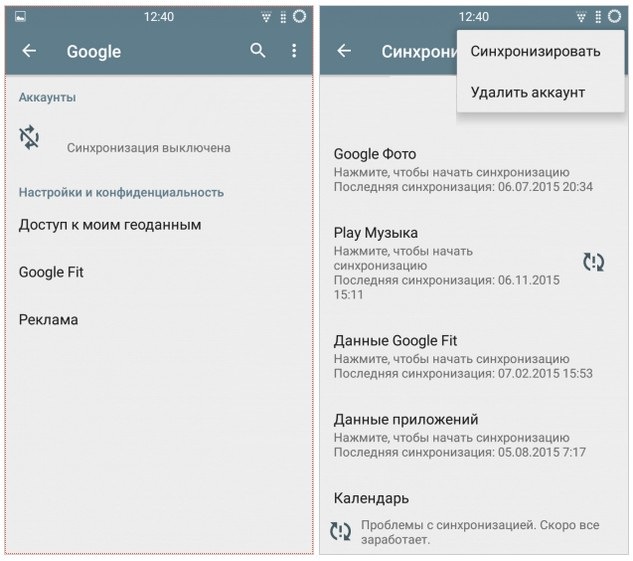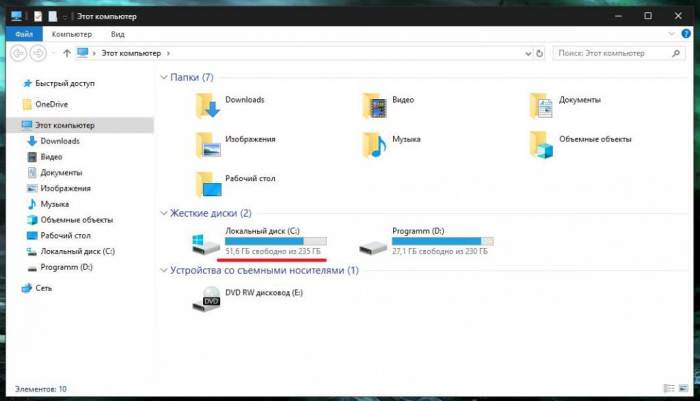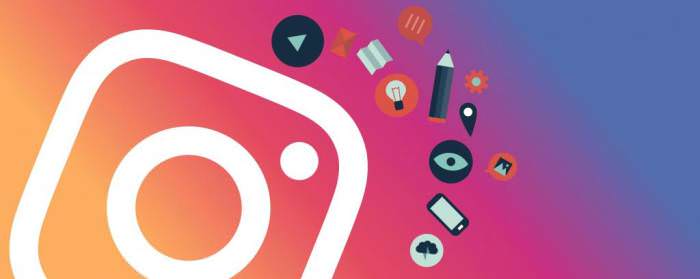Останні модифікації ОС Windows начебто і виглядають оптимізованими для роботи на підходящого для них комп’ютерного «заліза», тим не менш досить часто в них можна спостерігати проблеми, пов’язані з невиправдано високим відсотком звернення до жорсткого диска. «Диспетчер завдань» 100 відсотків завантаження пристрою видає не просто так, а до самого вінчестера можуть звертатися в один і той же час величезна кількість системних служб і додатків. З програмами, які користувач встановлював самостійно, проблем зазвичай не спостерігається. Їх потрібно просто завершити. Але ж і після цього в колонці завантаження диска «Диспетчер завдань Windows» 100 відсотків або 99 відображає все одно. Що з цим робити, знають далеко не все, тим більше що деякі системні процеси завершити не вийде не тільки через брак прав, але й тому, що аварійне закриття деякі служб може призвести до нестабільної роботи всього комп’ютерного пристрою. Але деякі дії зробити все ж можна.