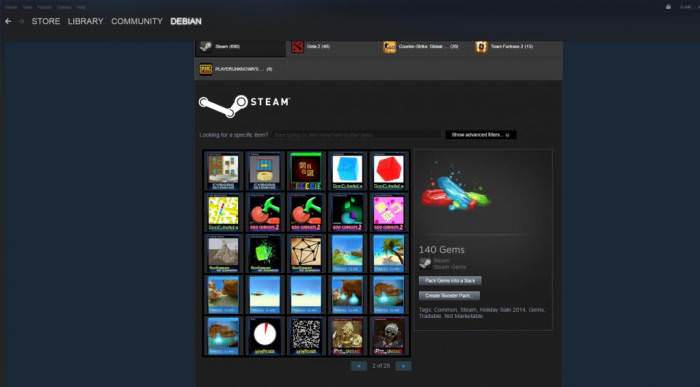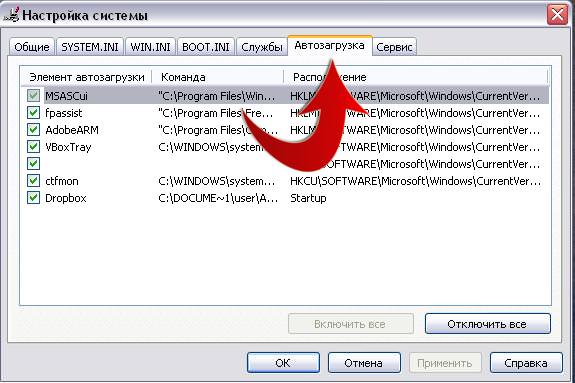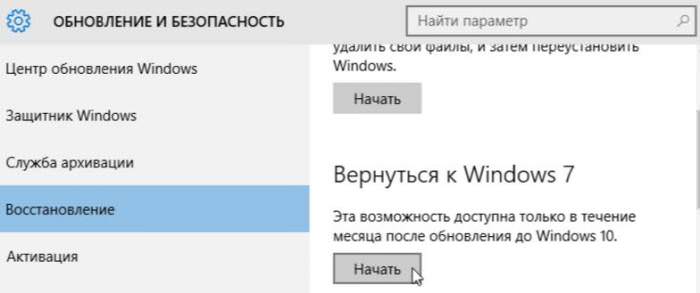Технічний прогрес на місці не стоїть. Особливо це стосується розвитку комп’ютерної техніки, тому більшість з нас зазвичай апгрейдом у вигляді заміни материнської плати і процесора не займаються, а воліють просто купити новий ПК або ноутбук, який буде потужніше попередньої конфігурації (з аналогічною або оновленої ОС). Все це добре. Але ж на новому пристрої доведеться заново встановлювати всі ті програми, які були на старому ПК або копіювати на його жорсткий диск всі файли, а також файли конфігурації операційної системи і інстальованих раніше додатків. Зрозуміло, що часу це може зайняти досить багато. А чи не простіше скористатися засобом перенесення даних в Windows 10 попередньої системи, щоб все необхідне було скопійовано автоматично? Звичайно, багато користувачів відповідять ствердно. Але дуже часто їх чекають підводні камені і проблеми, про які фахівці корпорації Microsoft воліють замовчувати.