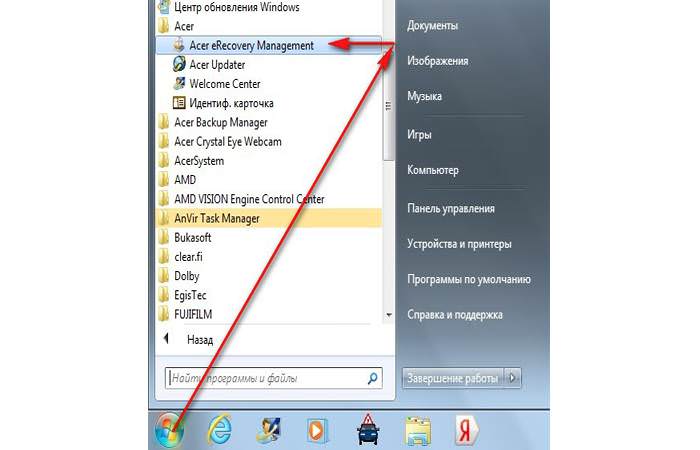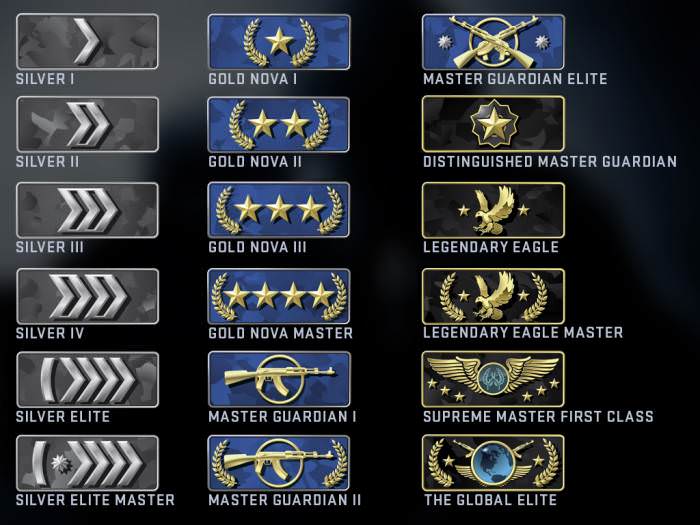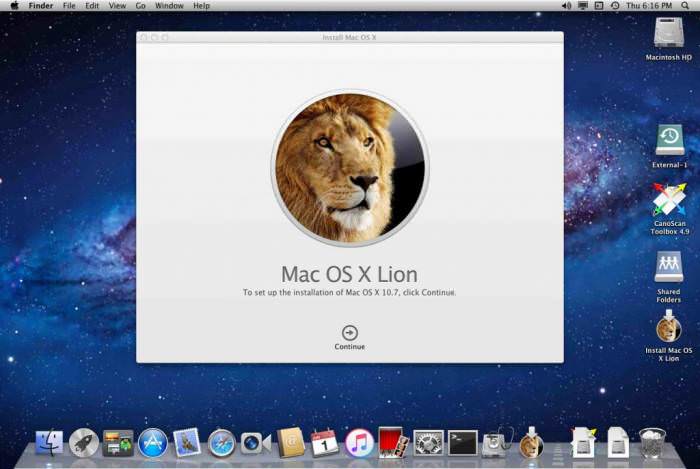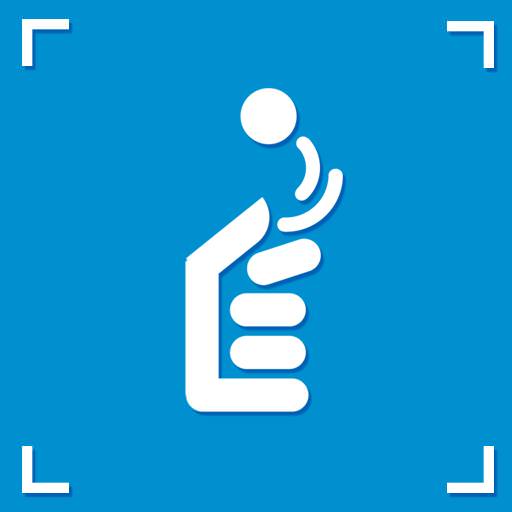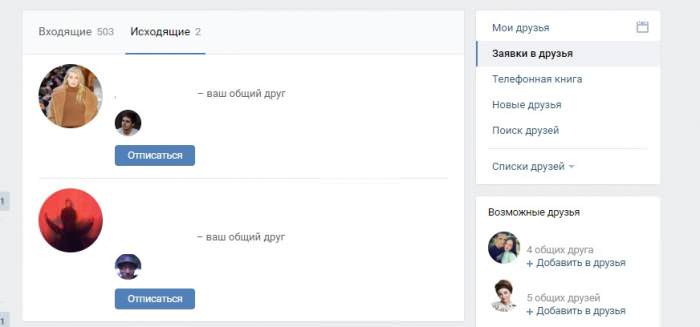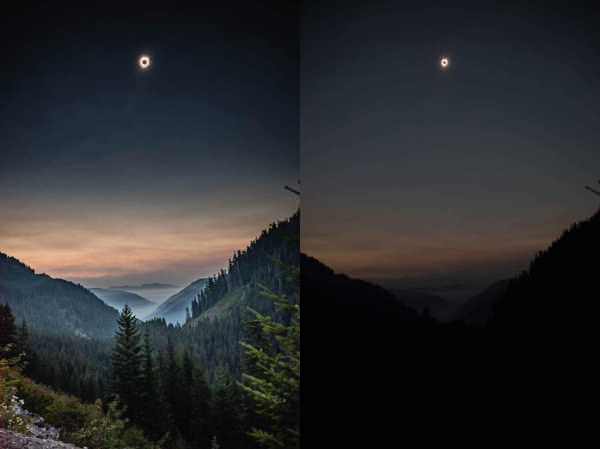Те, що практично всі відомі модифікації Windows в певному сенсі є вкрай нестабільними в роботі, відомо всім і кожному. Найгірший варіант – неможливість старту системи, коли на екрані з’являється вікно з параметрами System Recovery Options, а процес завантаження на цьому моменті зависає намертво, пропонуючи користувачу самостійно прийняти якесь рішення з відновлення працездатності ОС. Спробуємо розібратися, як відновити працездатність Windows, використовуючи для цього такі системні засоби.
System Recovery Options: що робити при появі вікна з помилкою завантаження системи?
Самим першим і правильним рішенням стане використання додаткового однойменного діалогу, який з’являється слідом за основним вікном з параметрами відновлення ОС, при активації одного з пунктів меню. Але не поспішайте! Цілком можливо, що збій був короткочасним і поки до кардинальних заходів можна не вдаватися.
Для початку спробуйте просто виконати примусову перезавантаження комп’ютера. Якщо ситуація не буде виправлена, а вікно з опціями відновлення System Recovery Options Windows видасть знову, перезавантажте термінал або лептоп ще раз, після чого відразу після зникнення стартового екрана натисніть клавішу F8 і викличте додаткове меню.

У ньому найкраще скористатися або завантаження останньої вдалої конфігурації, або спробувати зробити старт в безпечному режимі, після чого застосовувати інструменти відкату вже завантаженої системи, які знаходяться в «Панелі управління». Таке рішення застосовується лише для систем сьомої версії і нижче.
У випадку з «вісімкою» і «десяткою», в яких виклик даного меню натисканням F8 відключений, доведеться завантажуватися з usb-накопичувача з дистрибутивом. Якщо ж система стартує в Safe Mode, можна скористатися додатковими варіантами завантаження або виконати рестарт з затиснутою клавішею Shift.