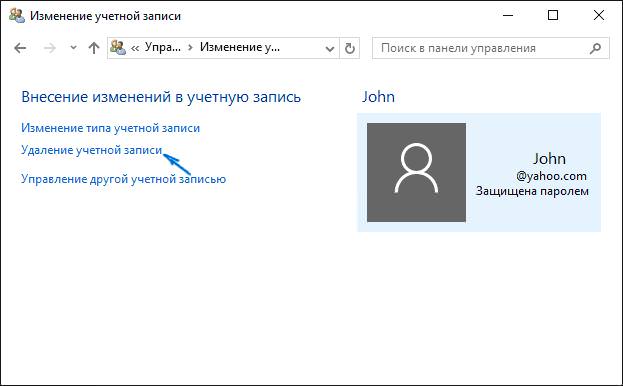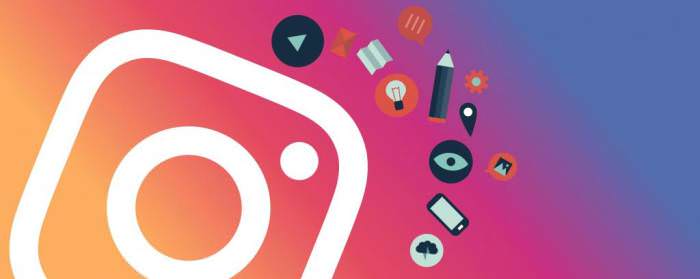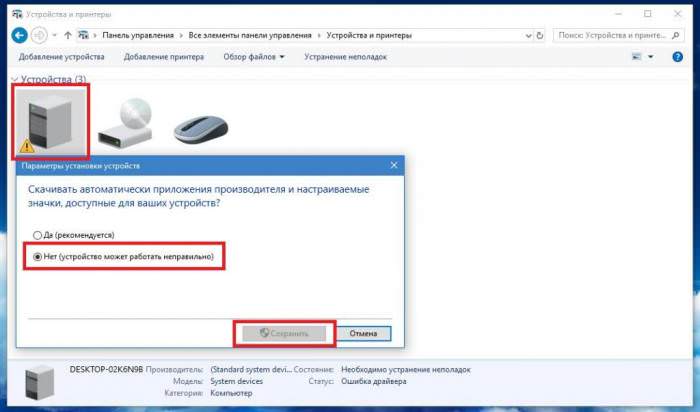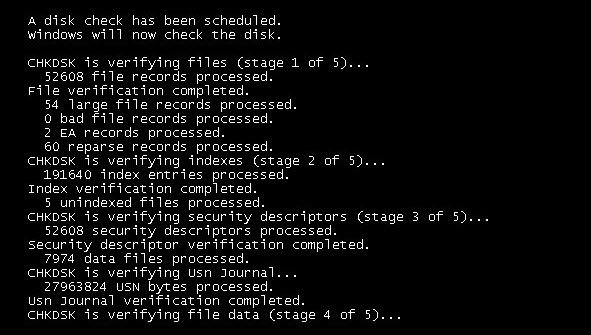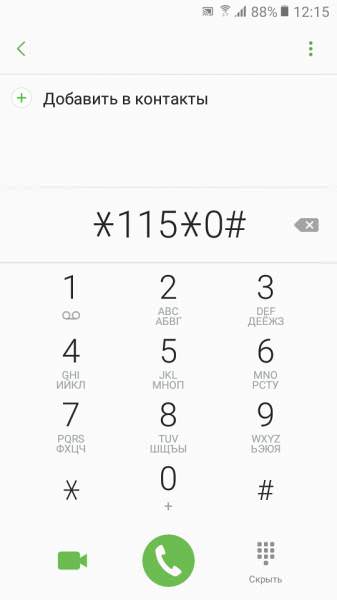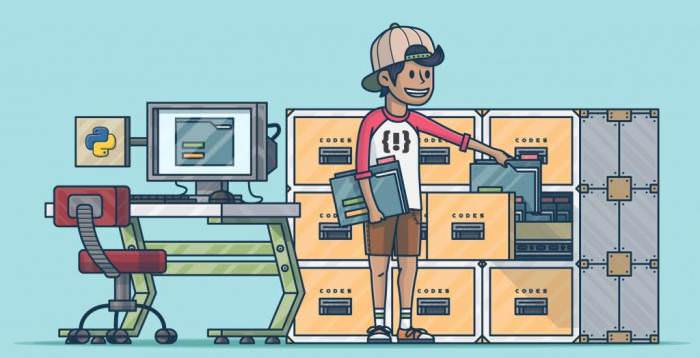По всій видимості, будь-який користувач Windows-систем потрапляв у ситуації, коли йому потрібно було використовувати спеціальні засоби ОС для розпізнавання нових пристроїв, що підключаються до комп’ютера або ноутбука в перший раз. Відповідно, для коректної роботи будь-якого підключеного пристрою, будь то звичайна флешка або мобільний девайс, необхідно встановити драйвер. При цьому зовсім необов’язково виконувати такі операції вручну, оскільки у всіх ОС цього сімейства є спеціальний аплет, званий «Майстром установки» обладнання». У Windows 7 або подібних системах використовувати його дуже просто. Давайте коротко зупинимось на деяких важливих питаннях, що стосуються того, для чого потрібен цей інструмент, де він знаходиться в системі активації при необхідності і виконати необхідні операції.
Що таке «Майстер установки обладнання» Windows 7 і для чого він потрібен?
Пояснити, що являє собою це універсальний засіб можна на простому прикладі.

Ви помічали, що коли ви вперше підключаєте до комп’ютера або лептопу ту саму флешку, яка раніше ніколи не використовувалася в системному треї з’являється спливаюче повідомлення про те, що знайдено нове обладнання, а «Майстер установки обладнання» Windows 7 або будь-який інший ОС починає самостійно ініціалізувати накопичувач, встановлювати драйвери для коректної роботи і виконувати налаштування підключеного пристрою. Всі ці процеси практично повністю автоматизовані.
Але ж бувають випадки, коли ви використовуєте нестандартне пристрій, що система самостійно розпізнати не може (не кажучи вже про те, щоб встановити саме той драйвер, який забезпечить повну його функціональність). В цьому випадку потрібно чітко розуміти, де в Windows 7 знаходиться «Установлення устаткування», щоб запустити цей інструмент і встановити програмне забезпечення самостійно. Як це зробити? Нічого складного!