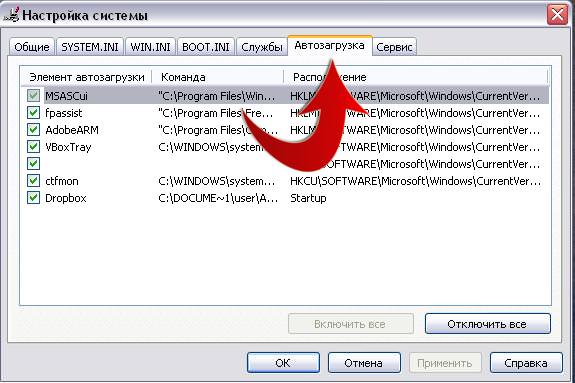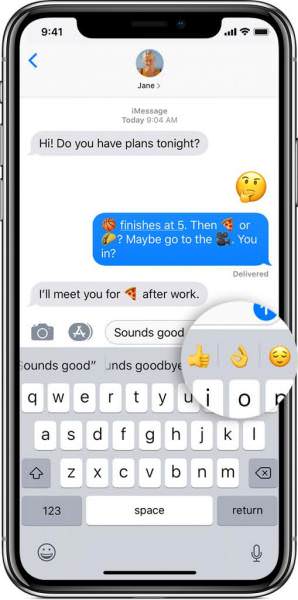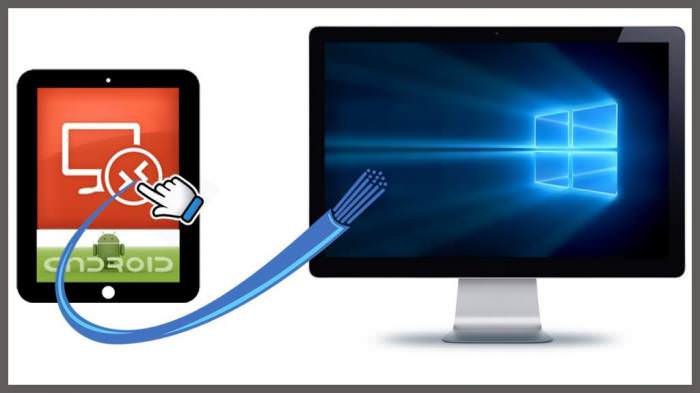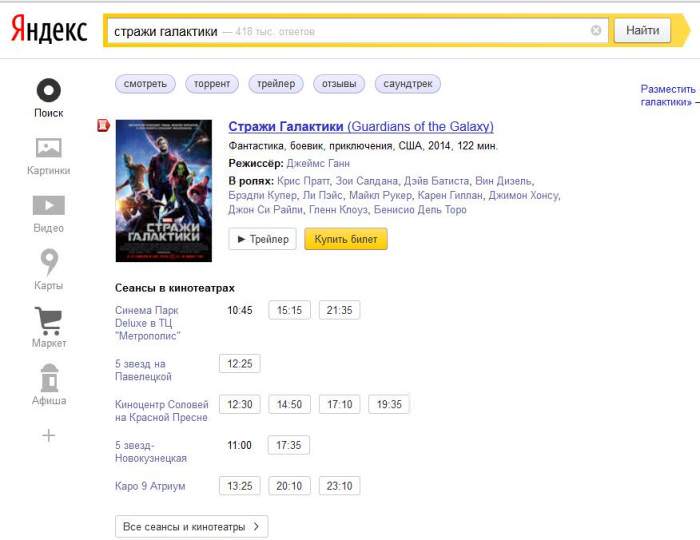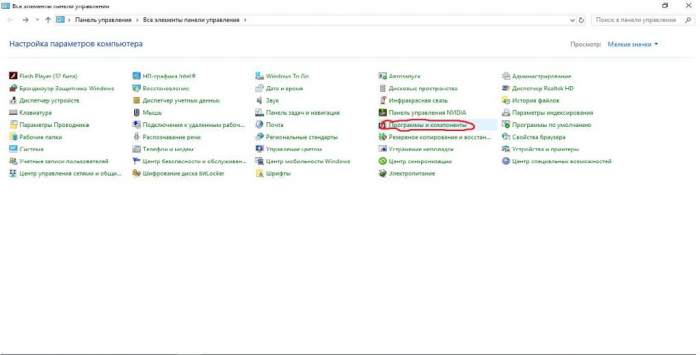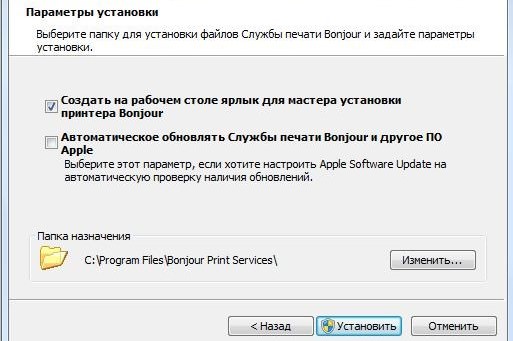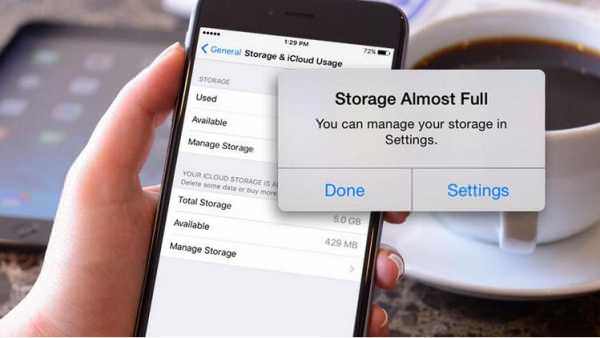Потужність сучасного комп’ютера і спеціальні програми дозволяють запускати старі консольні ігри без використання відповідного обладнання. Оскільки знайти хорошу приставку з набором оригінальних ігор досить складно, будь-який користувач може виконати налаштування емулятора PS1 на ПК і насолодитися класикою. У даній статті ми розберемося, як це зробити.
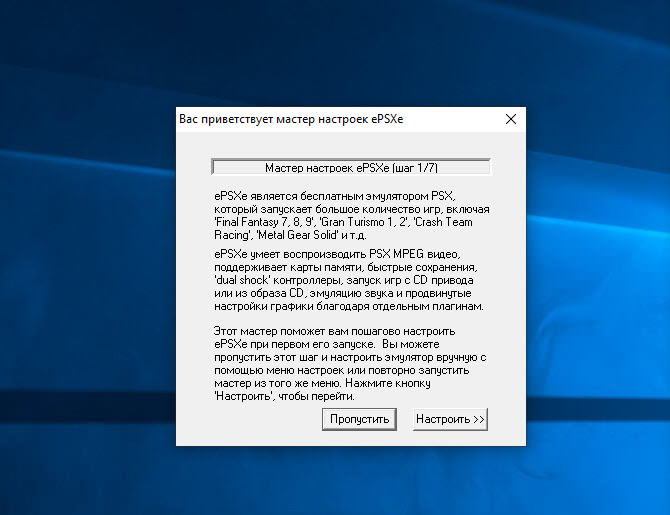
Опис
Перша версія цього додатка була випущена в 2000 році. У даний момент програмне забезпечення розповсюджується безкоштовно. З виходом нових версій гравці отримують підтримку все більшої і більшої кількості старих ігор. На момент виходу версії у 2007 році відсоток підтримуваних проектів становив 95% від загальної кількості ігор на консолі. На даний момент працює без яких-небудь проблем практично 99% всіх ігор.
Завантаження
Спочатку вам потрібно завантажити інсталятор програми для запуску консольних ігор. Він розповсюджується повністю безкоштовно на офіційному сайті розробників ePSXe. Творці постійно випускають оновлення стабільності і оптимізації, тому навіть на Windows 10 з новим “залізом” у вас не виникне проблем. Також на сайті можна завантажити спеціальні версії емулятора для операційних систем Linux і Android. Пограти в класику з приставки на iOS не вийде.
Якщо у вас виникають проблеми з працездатністю або налаштування емулятора PS1, ви завжди можете встановити попередню версію – вони не видаляються з офіційного сайту.
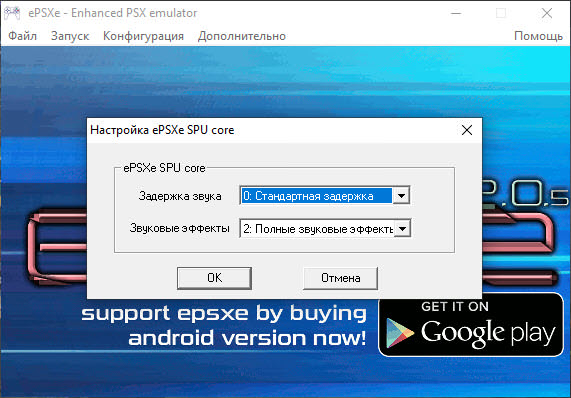
Установка
Першим ділом вам потрібно інсталювати цю програму. Якщо ви завантажили окремий архів, то його досить просто розпакувати в будь-яку папку на жорсткому диску. Багатьма користувачами рекомендується розпакування на системний розділ вінчестера, щоб уникнути проблем з роботою емулятора. Також шлях до папки з програмою не повинен містити спеціальних символів або російських букв.
Запуск і початкові налаштування
Перейдемо до керівництва по налаштуванню емулятор ePSXe. При першому запуску ви побачите вітальне вікно з коротким описом можливостей програми. Ви можете пропустити цей крок або налаштувати за допомогою майстра всі параметри. Якщо ви вперше використовуєте подібний софт, то краще скористатися допомогою. Тому тиснемо “Налаштувати”.
Програма відразу ж запропонує вибрати BIOS для ePSXe 2.0.5 (остання версія). За замовчуванням розробники рекомендують використання HLE Bios, тому погоджуємося з цим варіантом і тиснемо “Далі”.
Після цього з’явиться вікно з вибором графічного плагіна. Тут же можна детально налаштувати параметри зображення, але ми повернемося до цього пізніше. Вибираємо один з двох варіантів і переходимо до наступного кроку.
Тепер з’явиться вибір звукового плагіна. За замовчуванням програма пропонує один стандартний варіант під назвою ePSXe SPU core 2.0.0. При необхідності ви можете завантажити сторонні версії і додати їх в емулятор.
Слідом ідуть вікна налаштування керування, приводу для дисків і подібні. На завершення закриваємо початкове вікно і бачимо перед собою основний екран емулятора.
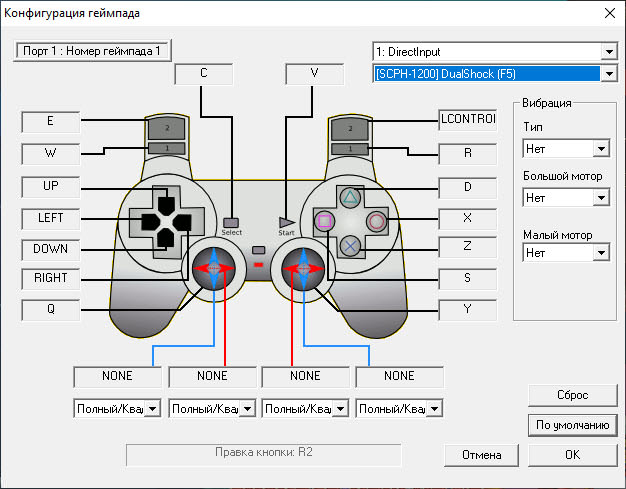
Параметри відео
Щоб виконати настройку нового емулятора PS1, необхідно спочатку задати параметри графіки. Для цього відкриваємо меню “Конфігурація” і вибираємо пункт “Відео”. Перед вами з’явиться велике вікно з безліччю параметрів. Тут ви можете вибрати режим вікна або повного екрану, точне дозвіл, глибину кольору, яскравість, прискорення шейдерів, смуги, вертикальну синхронізацію і багато іншого. Якщо ви не хочете вручну вибирати налаштування емулятор ePSXe 1.7.0, то виберіть один з готових пресетів. Їх можна обрати в нижній частині вікна:
- Швидкість. Цей набір налаштувань передбачає максимальну продуктивність на слабких комп’ютерах. Виставляє низький дозвіл, прибирає згладжування і так далі.
- Якість. Цей варіант налаштувань графіки дозволить насолодитися плавністю картинки і великою кількістю кадрів у секунду. Однак істотно підвищується навантаження на комп’ютер.
Варіант “Якість” – це оптимальні налаштування графіки. Ви можете виставити ще більші значення.
Параметри звуку
Вікно параметрів звуку також відкривається через меню “Конфігурація”. На відміну від відео, звукових налаштуваннях набагато менше вибору. Це пояснюється тим, що відтворення мелодій і звукового супроводу практично не впливає на рівень продуктивності. У цьому вікні ви можете налаштувати затримку звуку (низька або стандартна), а також вибрати якість звукових ефектів (вимкнути їх, залишити звук без фільтрів або включити повні звукові ефекти).
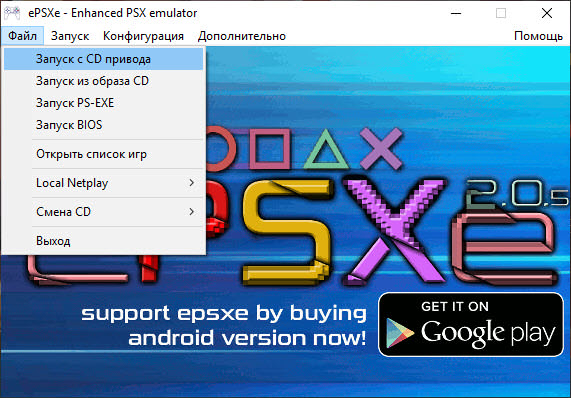
Управління
У ePSXe доступний варіант з підтримкою двох контролерів одночасно. Ви можете підключити два геймпада або клавіатуру + джойстик. Emulator на PS1 (BIOS HLE) дозволяє налаштувати клавіші для кожного пристрою введення окремо.
Щоб відкрити меню для установки кнопок управління, необхідно зайти в “Конфігурацію”, потім перейти до підрозділу “Управління” і вибрати один з двох портів. Після цього на екрані з’явиться вікно з вибором клавіш. По центру знаходиться зображення геймпада і позначення кожної кнопки. Щоб призначити управління на клавіатуру, вам необхідно клацнути мишкою по кожному з полів і натиснути на кнопку, яка буде відповідати за дане діяння.
Якщо ви хочете виконати налаштування емулятора PS1 для гри на геймпаді, тоді вам необхідно переключити тип контролера. У списку знаходиться ряд популярних пресетів для найрізноманітніших гейпадов. Наприклад, є вбудована підтримка останньої версії DualShock 4.
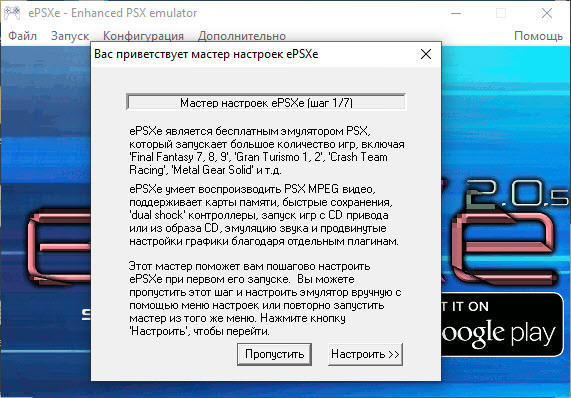
Запуск гри
З налаштувань емулятора розібралися. Тепер необхідно запустити гру. Якщо ви робите це вперше, зайдіть в меню “Файл” і виберіть пункт “Запуск з образу CD”, якщо ви заздалегідь скачали гру на комп’ютер. Після цього вкажіть шлях до папки з чином гри через вікно провідника.
Відразу ж почнеться включення гри. Емулятор прийме вигляд вікна виходячи з налаштувань дозволу і співвідношення сторін. Якщо гра підтримує вбудовану систему збереження, то ePSXe здатний імітувати віртуальні карти пам’яті. При запуску наступного ігрового сеансу можна завантажитися із збереженим прогресом. Також кошти емулятора дозволяють виконувати швидкі збереження і завантаження навіть в тих іграх, які не підтримують цю функцію спочатку.
Додаткові налаштування
Залишилося розглянути додаткові налаштування емулятора PS1, які знаходяться в однойменному розділі. До них відносяться:
- розгін центрального процесора – дана опція дозволяє прискорити геймплей;
- включення/відключення широкоекранного режиму (в деяких іграх не підтримується);
- перемикання мови інтерфейсу;
- використання чітів;
- перемикання між профілями ігор.
Якщо описаного керівництва вам недостатньо, і ви хочете глибше зануритися у вивчення емулятора, тоді скористайтесь розділом “Допомога”. Для отримання повної довідки можна відкрити офіційний сайт. Єдиний мінус даного керівництва – це відсутність перекладу на російську мову.
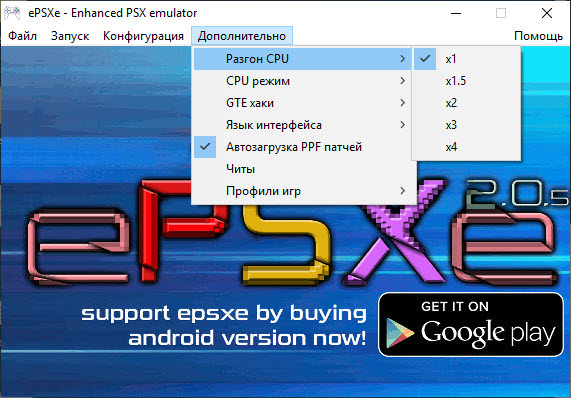
Системні вимоги
Наостанок розглянемо системні вимоги до комп’ютера. ePSXe використовує не так багато ресурсів, оскільки графіка в іграх з першого покоління консолі від Sony не настільки вимоглива за сучасними мірками. Велика частина потужності ПК буде витрачатися на емуляцію самої операційної системи приставки. До мінімальних вимог відносяться наступні характеристики:
- процесор Pentium 2 або більш потужний;
- мінімум 64 Мб оперативної пам’яті;
- графічний прискорювач з об’ємом пам’яті 64 Мб.
А рекомендовані вимоги виглядають наступним чином:
- процесор Intel Pentium 4 або новіше;
- 128 Мб оперативної пам’яті або більше;
- графіка з 128 Мб пам’яті на борту.
Варто зазначити, що самий вимогливий компонент до роботи емулятора – це відеокарта, оскільки на них лягає основне навантаження від програми і запущених ігор.
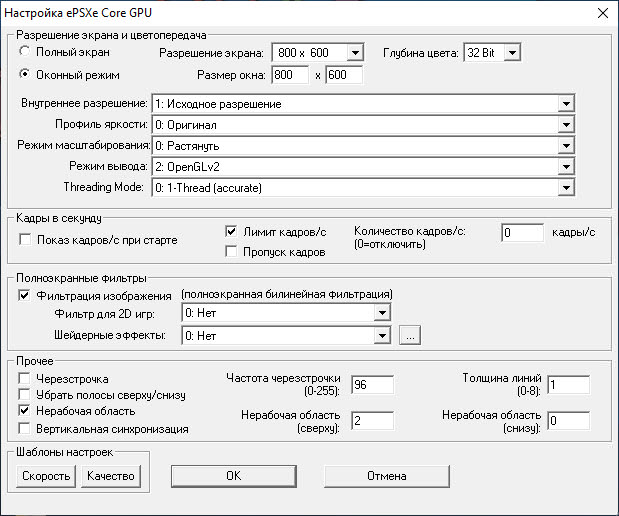
Висновок
Отже, ми розглянули всі основні налаштування емулятора PS1 2.0.5. Програма досить дружелюбна, тому впоратися з нею зможе навіть початківець користувач. У деяких випадках може знадобитися індивідуальна інструкція для конкретної гри. Це пов’язано з тим, що класичні проекти з PlayStation 1 створено понад 15 років тому на застарілих движках і з використанням старих технологій.