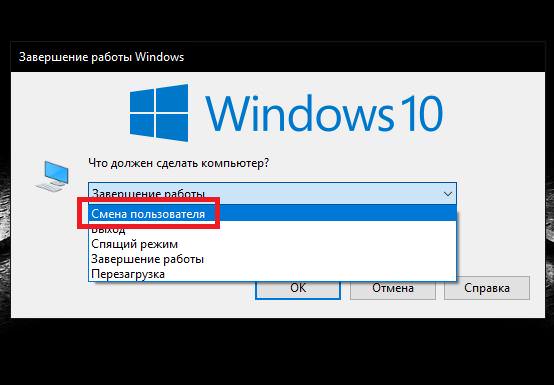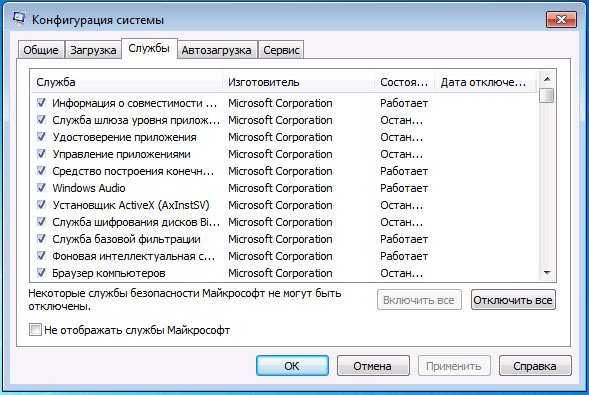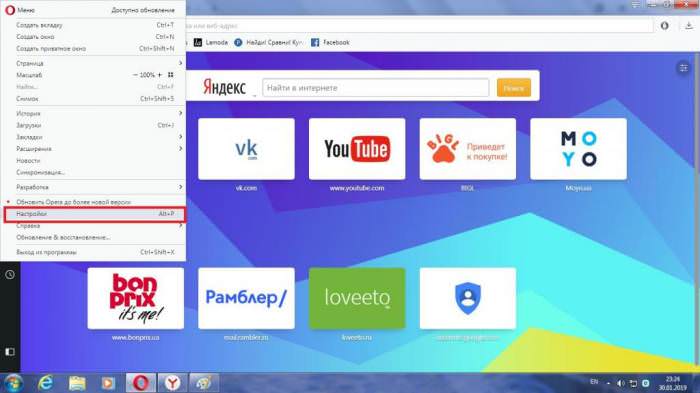Кожен користувач, який використовує на своєму комп’ютері Windows, хоч іноді, але задавався питаннями з приводу того, яка саме ОС у нього встановлена. Як дізнатися операційну систему комп’ютера і версію або складання інстальованою ОС, читайте далі. У більшості випадків можна обійтися власним інструментарієм Windows, не вдаючись до допомоги додаткових утиліт або спеціальних сервісів в інтернеті. Однак для отримання повної картини щодо всіх можливих методик розглянемо все, що можна використовувати для отримання таких відомостей.
Як визначити операційну систему комп’ютера: найпростіший метод
Отже, напевно, всі помічали, що при включенні комп’ютера або ноутбука в самому початку завантаження операційної системи на екрані з’являється логотип Windows, відповідний встановленою ОС. Для кожної системи виглядає він по-різному, тому сплутати ту ж модифікацію XP з «сімкою» або «десяткою» дуже складно. Крім того, на самому логотипі присутній позначення у вигляді номера, яке, щоправда, у восьмій і десятій версії відсутня.
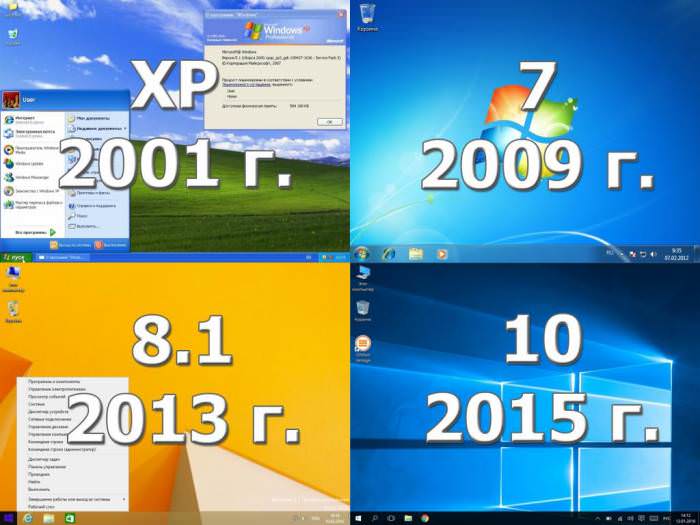
Точно так само просто можна звернути погляд на інтерфейс вже завантаженої ОС, щоб зрозуміти, яка саме модифікація встановлена на комп’ютерному пристрої. Проте одного побіжного погляду на екран монітора буде недостатньо тільки тому, що візуальний огляд не дозволяє визначити розрядність системи.