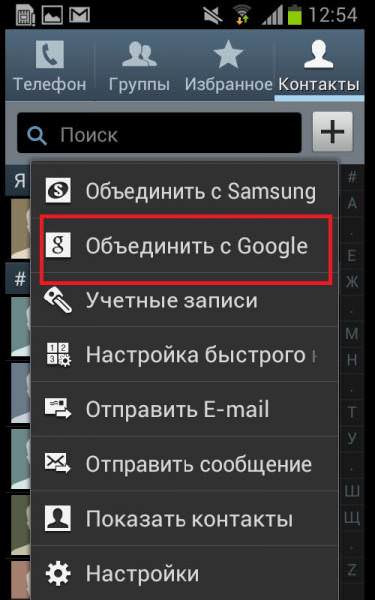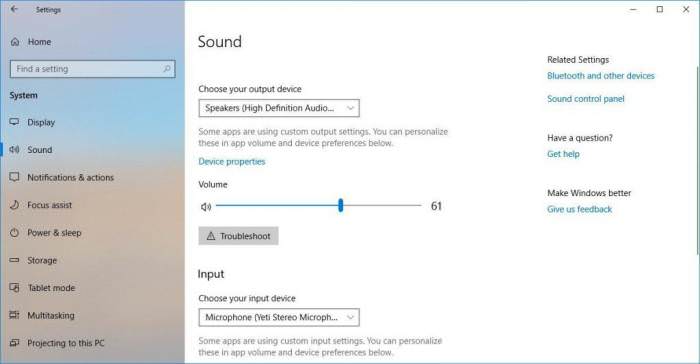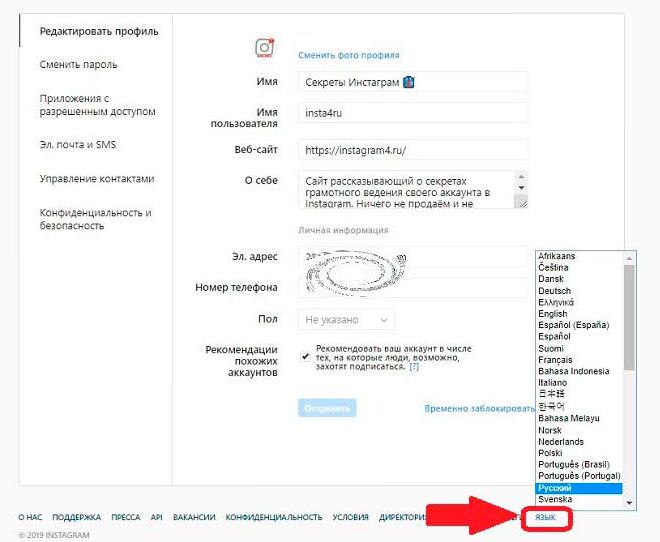Дуже часто багатьом користувачам доводиться працювати зі спеціалізованим файловим форматом ISO, що представляє собою образ, який можна відкрити безпосередньо на комп’ютері для перегляду його вмісту, або змонтувати у віртуальний привід, який буде працювати точно так само, як і звичайнісінький дисковод для оптичних носіїв, або записати його на чистий диск або USB-носій. Про те, як відкрити файл ISO на Windows 8 або в аналогічних системах, далі і піде мова. Всі системи останніх поколінь такі, що використовувати стороннє програмне забезпечення для перегляду того, що знаходиться всередині таких об’єктів, іноді не потрібно взагалі. Проте в цілях надання максимально повної інформації про всі можливі дії, розглянемо деякі найбільш популярні способи.
Загальні поняття про файли ISO
Формат ISO, як вже було сказано вище, являє собою саме образ, який може містити в собі безліч вкладених об’єктів у вигляді файлів і папок, що в деякому сенсі аналогічно тому, що ви спостерігаєте при роботі з архівами. Тільки ISO-образи, на відміну від стислих архівів, є незжатими, а інформація в них міститься саме в тому вигляді і з тим же розміром кожного файлу або каталогу, в якому вона була представлена спочатку.
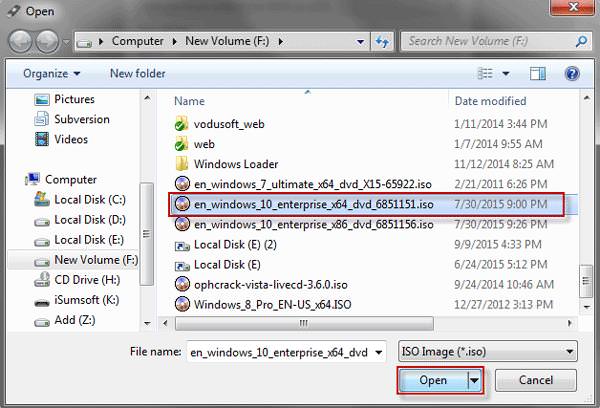
По всій видимості, багато хто знає, що саме такий формат використовується для швидкого створення всіляких завантажувальних носіїв для встановлення або відновлення системи, при створенні резервних копій системи або навіть всього жорсткого диска і т. д. Але ж іноді буває необхідно переглянути, що саме знаходиться в файлі образу, без його запису на якийсь накопичувач. Як відкрити файл ISO на Windows 8 або в будь-яких інших ОС цього сімейства?
Основні методи відкриття файлів образів
Для виконання необхідних дій можна порекомендувати кілька нехитрих способів, стовідсотково працюють у всіх ОС від Microsoft, починаючи з сьомої модифікації. Застосовувати можна наступне:
- засоби Windows;
- вузькоспрямовані програми для роботи з образами;
- програми-архіватори.
Як відкрити файл ISO на Windows 8 без програм?
Почнемо з самого простого методу, який не вимагає установки і використання сторонніх програмних продуктів. Всі останні системи Windows спочатку мають у своєму арсеналі спеціальний вбудований інструмент, що дозволяє відкривати файли образів і моментально монтувати їх у віртуальні приводи. Як відкрити файл ISO на Windows 8 або 10, повинно бути, вже зрозуміло.

В «Провіднику» на вибраному об’єкті потрібно всього лише зробити подвійний клік, після чого тут же з’явиться віртуальний привід за типом наявного «залізного» дисковода. Робота з дисками в Windows 10 або інших ОС при використанні звичайних носіїв практично нічим не відрізняється від дій, виконуваних для віртуальних приводів (хіба що фізично носій у віртуальному приводі буде відсутній).
Але ось багато користувачі дуже часто роблять одну помилку. Наприклад, після перегляду вмісту вам потрібно видалити вихідний файл ISO, а система раптом починає чинити опір. Чому? Та тільки тому, що віртуальний диск, якщо можна так сказати, все ще знаходиться в дисководі.
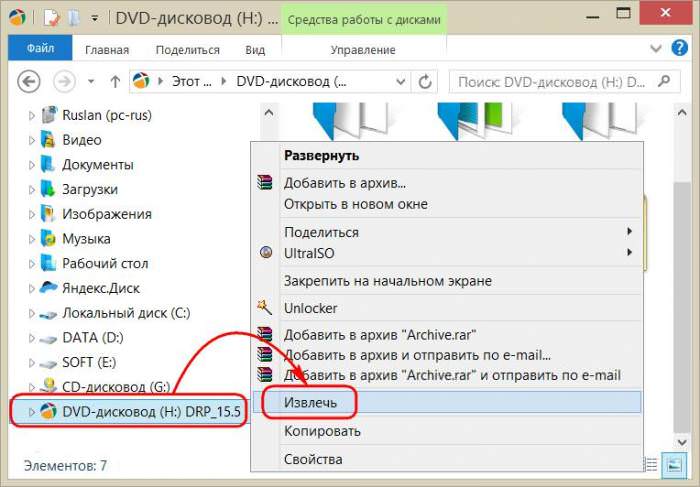
Тому спочатку треба провести на приводі ПКМ, а потім вибрати в меню витяг. До речі сказати, при монтуванні приводу і наступному перезавантаженні комп’ютера віртуальне пристрій все одно залишається активним і видимим в системі.
Використання спеціалізованих додатків
Деяким користувачам вбудовані засоби системи не подобаються, і вони воліють застосовувати вузькоспрямовані програми, призначені саме для роботи з файлами образів (і не тільки формату ISO), які володіють більш широким спектром можливостей. Серед них особливо можна відзначити програми на кшталт UltraISO, Daemon Tools, Alcohol 120% і їм подібні. При установці вони замінюють асоціації ISO-файлів, перепризначаючи їх відкриття вже за допомогою власних засобів, ігноруючи інструментарій Windows. Таким чином, якщо пояснювати, як відкрити файл ISO на Windows 8 в таких додатках, можна запропонувати виконати звичайний подвійний клік на файлі, після чого в установленому програмі буде показано вміст вихідного об’єкта.
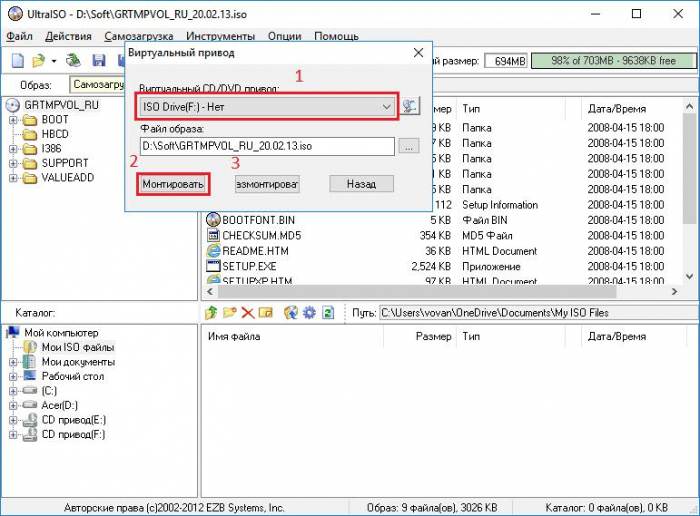
Далі, в залежності від типу програми, потрібно задіяти пункт монтування у віртуальний привід, після чого пристрій з’явиться в «Провіднику» або в будь-якому іншому використовуваному файловому менеджері.
WinCDEmu: що це за програма?
Більшість додатків вищеописаного типу багатьом користувачам може здатися занадто складним в освоєнні. Тому початківцям юзерам можна порадити скористатися невеликою утилітою під назвою WinCDEmu, що представляє собою емулятор «залізного» приводу.
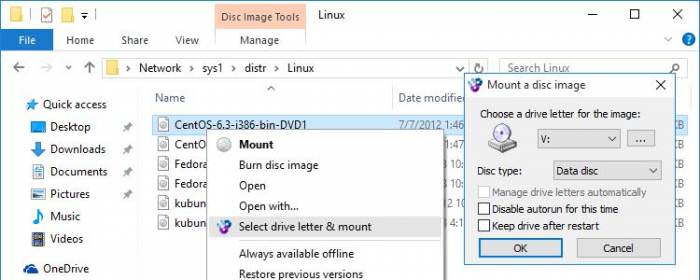
У ній можна настроїти дії, що стосуються, наприклад, що привласнюється вибору дисковода літери, використовувати швидкі, команди, інтегровані в контекстне меню Провідника» і т. д. Для відкриття і монтування приводу буде потрібно всього кілька кліків без необхідності виконання додаткових дій.
Відкриття ISO-файлів в архіваторах
Оскільки файл образу, як вже говорилося вище, являє собою якусь подобу архіву, але без стиснення, зовсім просто будь-який такий об’єкт можна відкрити в додатках для роботи з архівними даними. Незважаючи на те, що програмою-архіватором називають додаток, що дозволяє стискати і витягувати запаковані дані, практично всі такі аплети вміють працювати з образами.
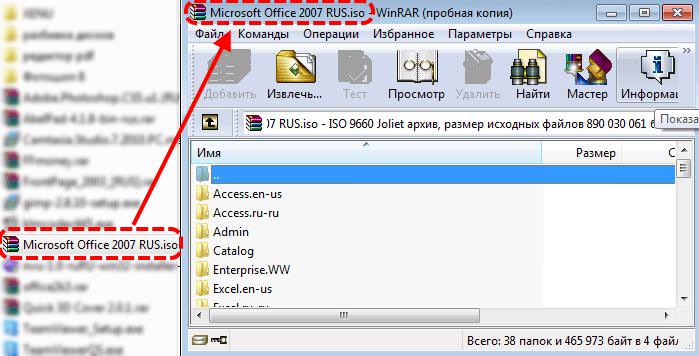
У них можна вибрати відкриття або через ПКМ на файлі в «Провіднику», або виконати відкриття файлу в запущеному додатку. При цьому витяг даних для перегляду буде проводитися тільки при переході по вкладених каталогів, але такі файли є тимчасовими і після закриття програми без вилучення вмісту будуть видалені. В принципі, і в самих додатках цього типу можете самі настроїти необхідні асоціації, щоб не виконувати зайві непотрібні операції. Що ж стосується бажаних або рекомендованих програм, особливо можна виділити утиліти начебто архіватора PeaZIP, WinRAR, WinZIP, 7-Zip і т. д. Всі вони підтримують роботу з файлами ISO, а у використанні є дуже простими і мають перехресну підтримку не тільки найбільш відомих архівних форматів або форматів образів, але і своїх власних (мається на увазі, що «рідні» архіви, створені в одному додатку, можна запросто відкривати в будь-якому іншому архіваторі).